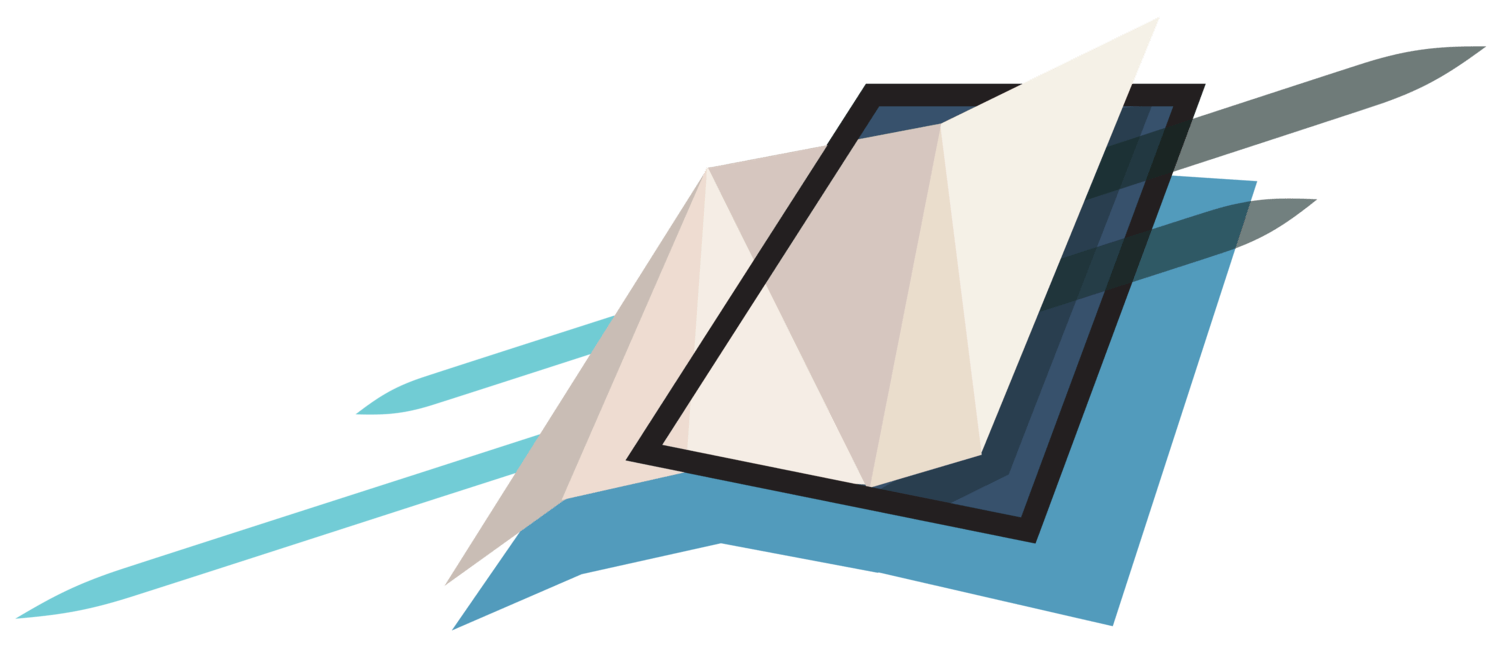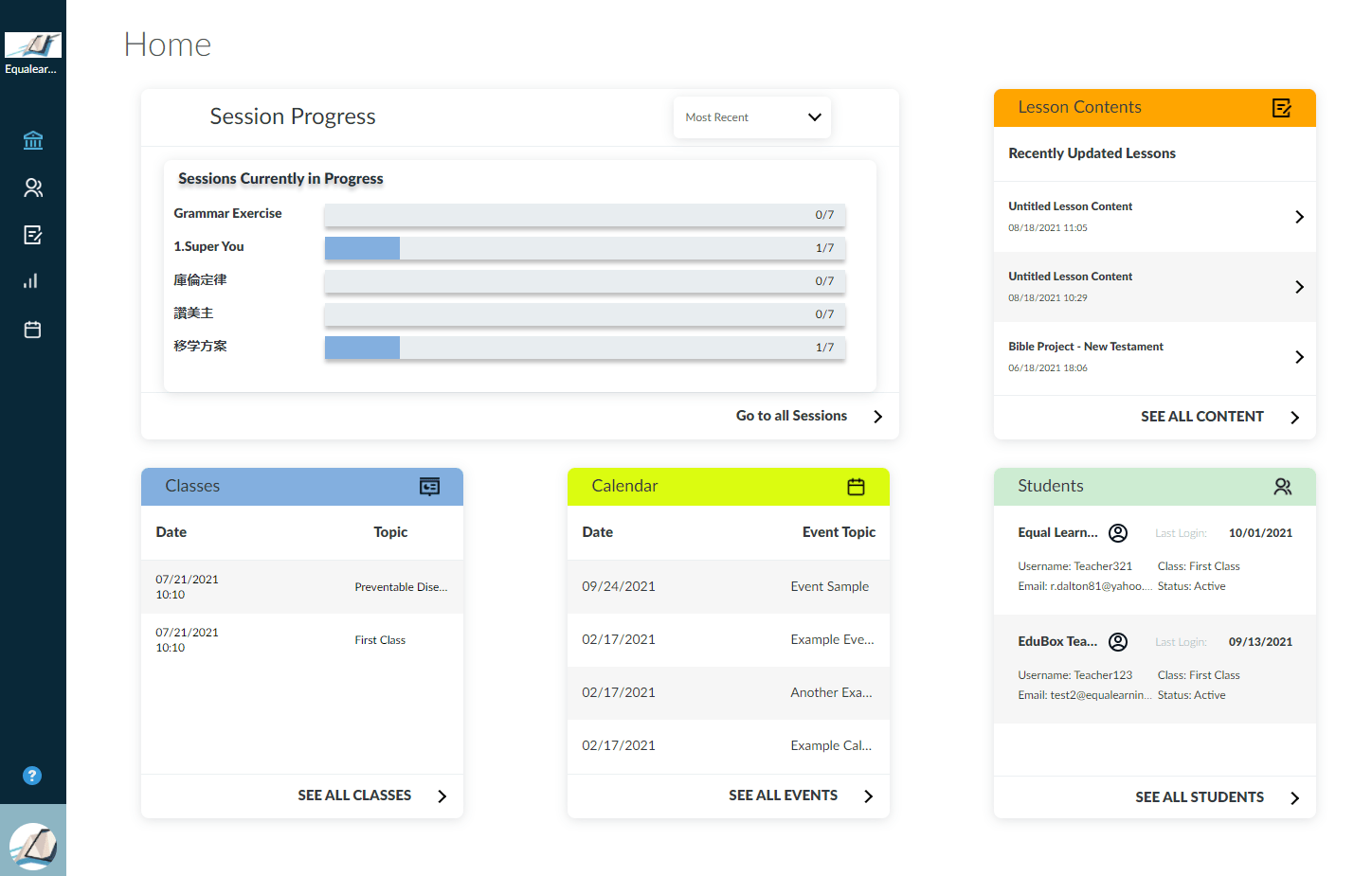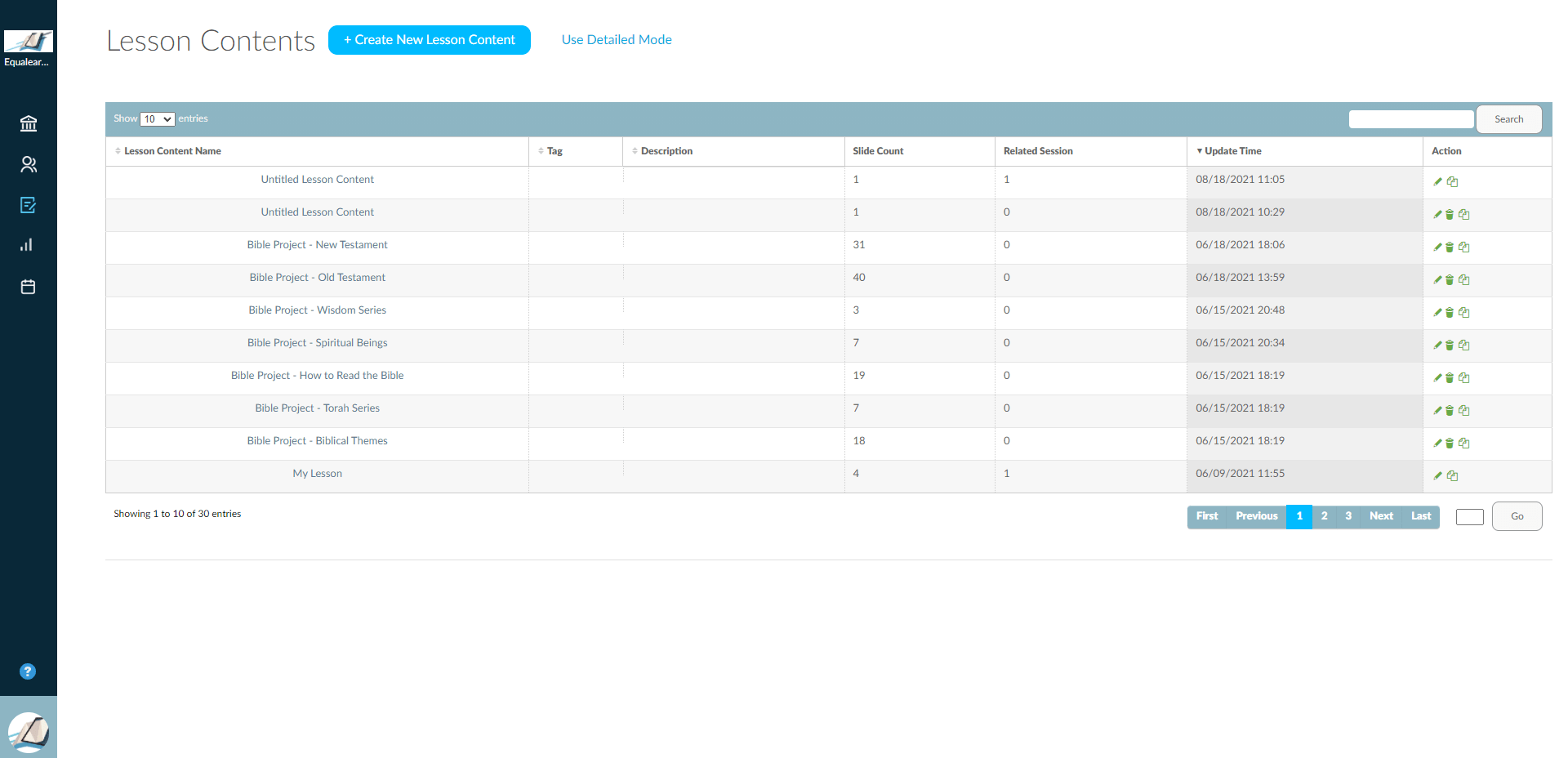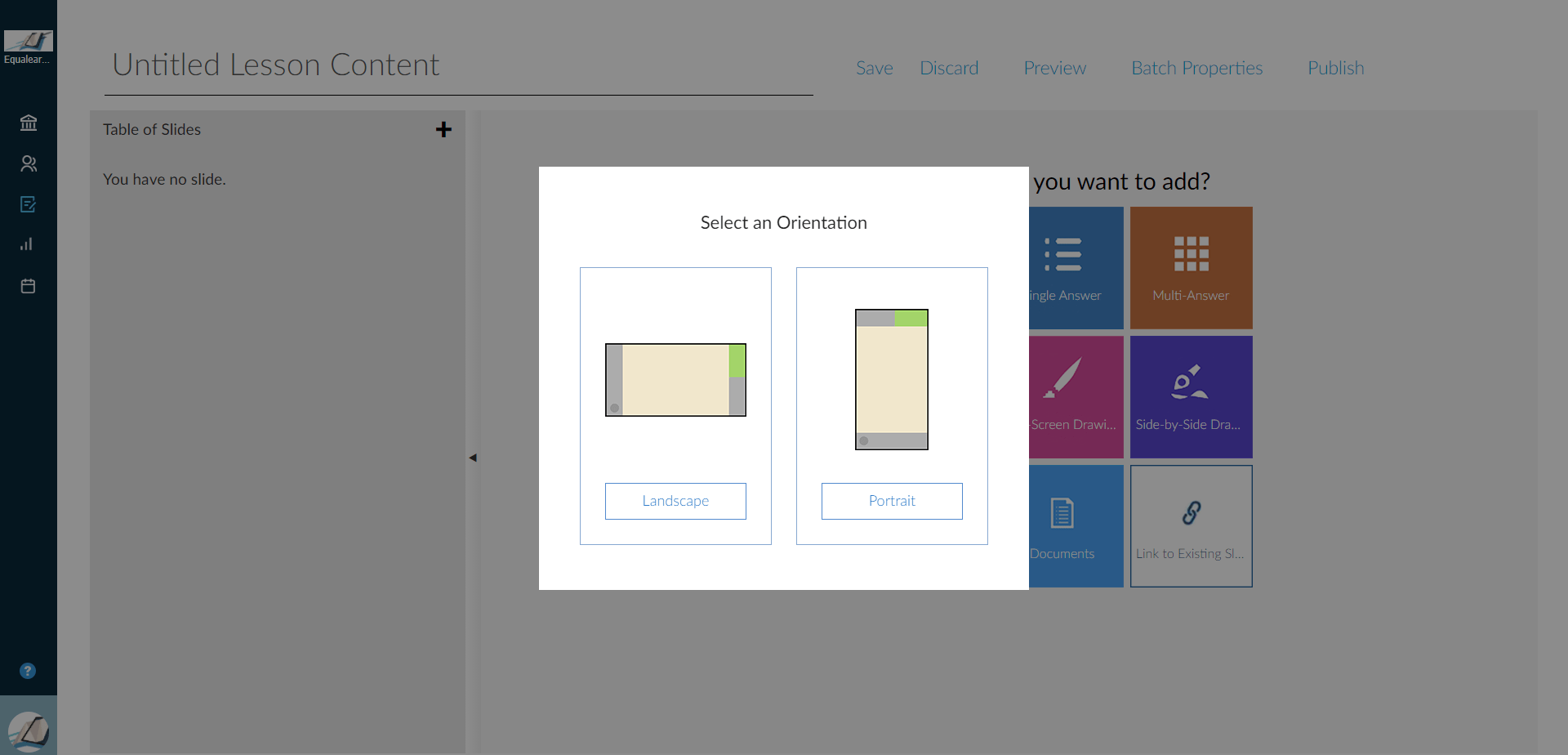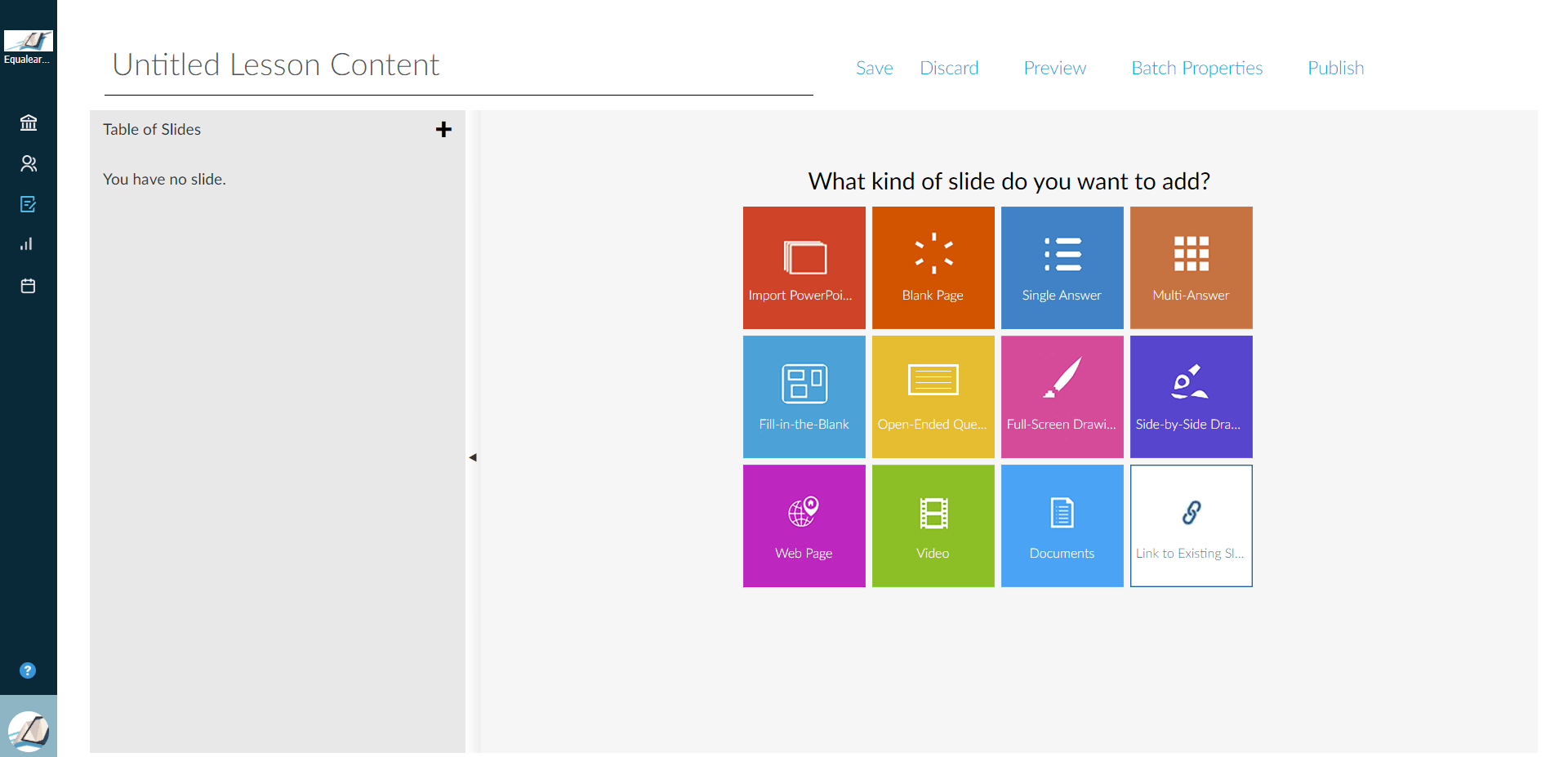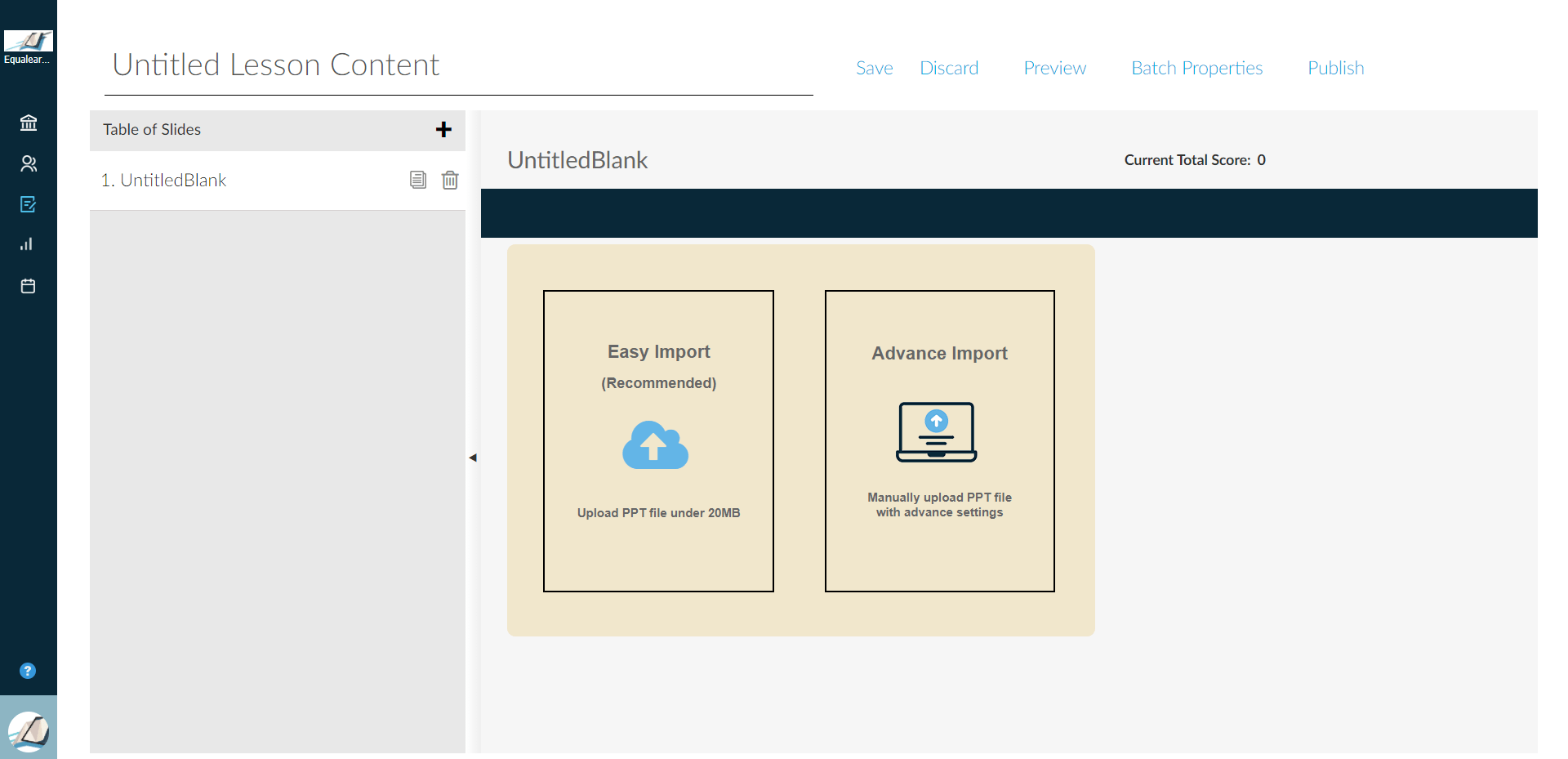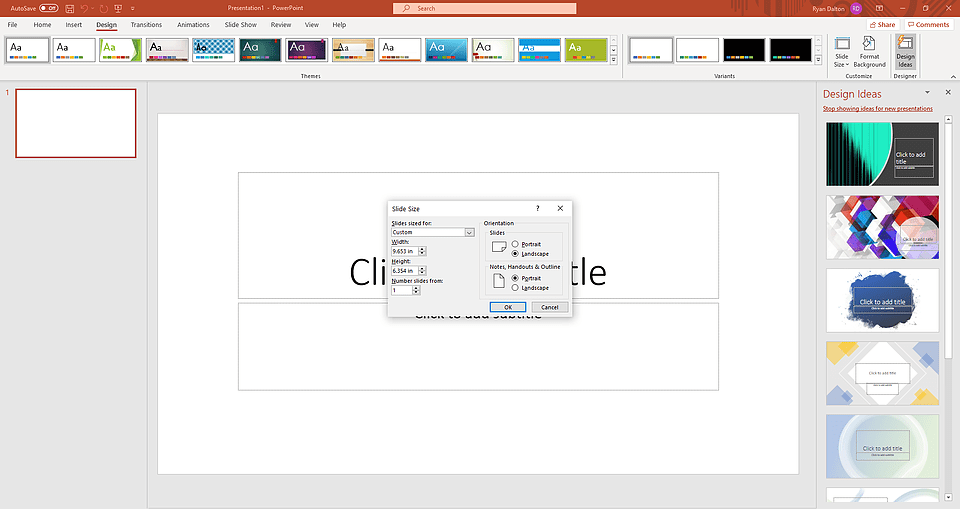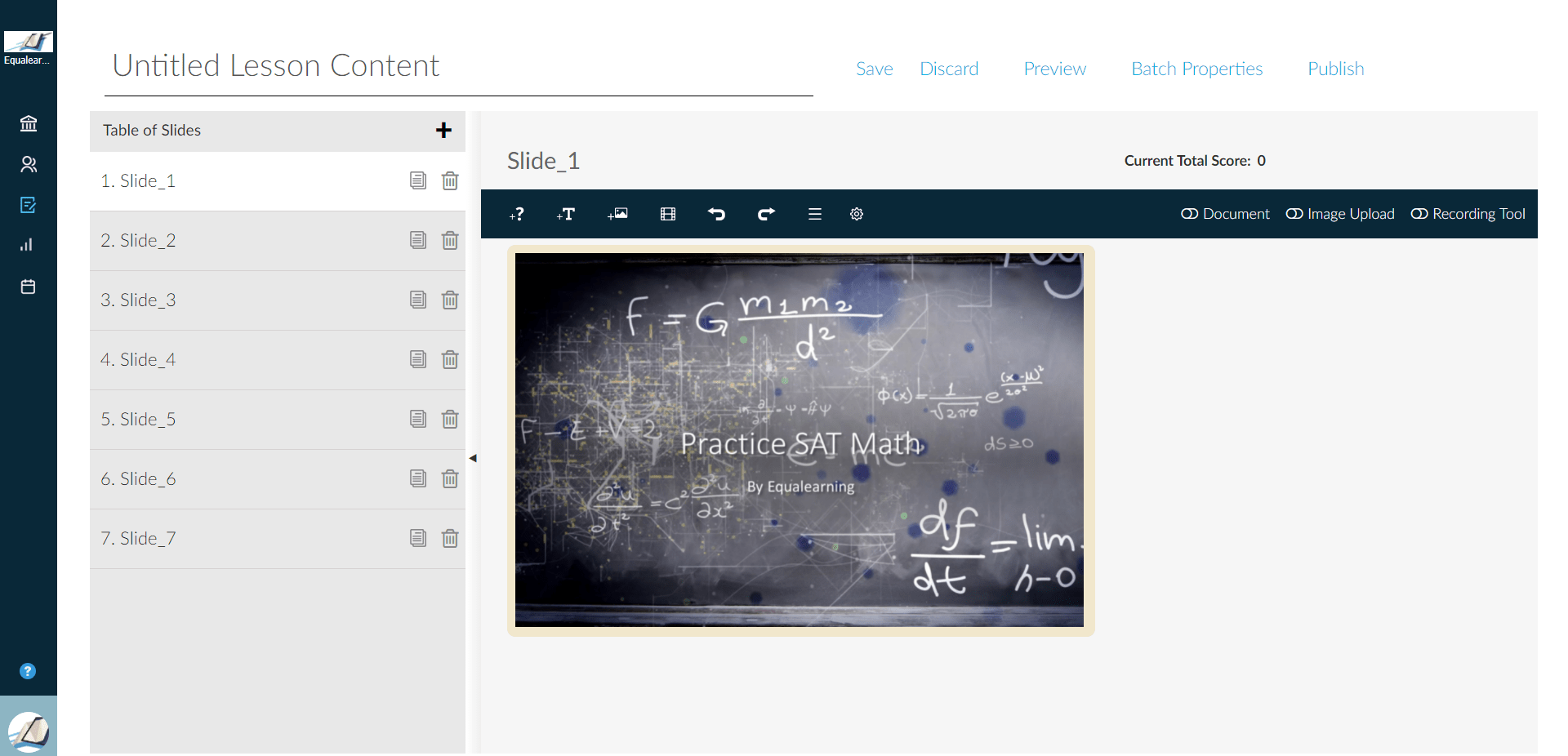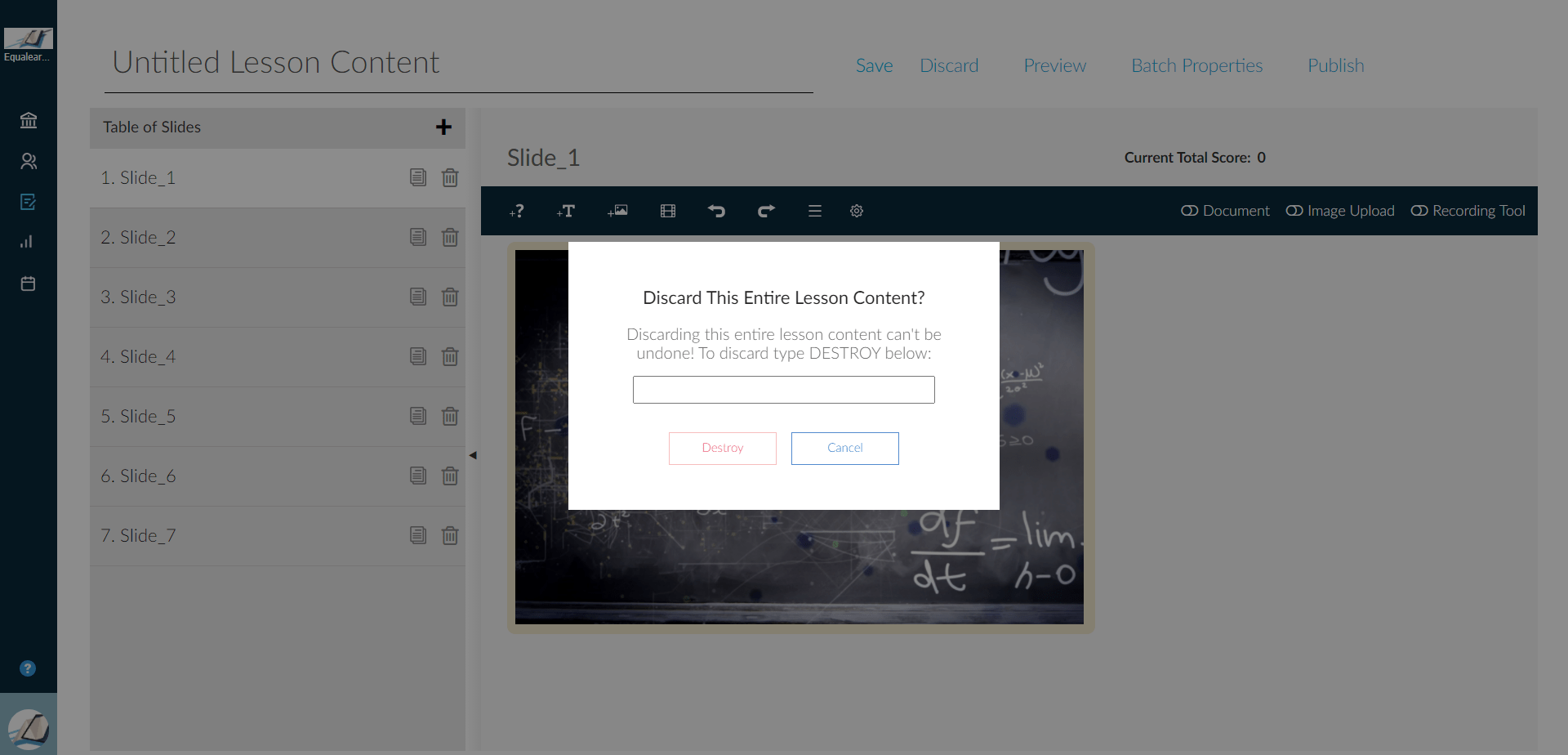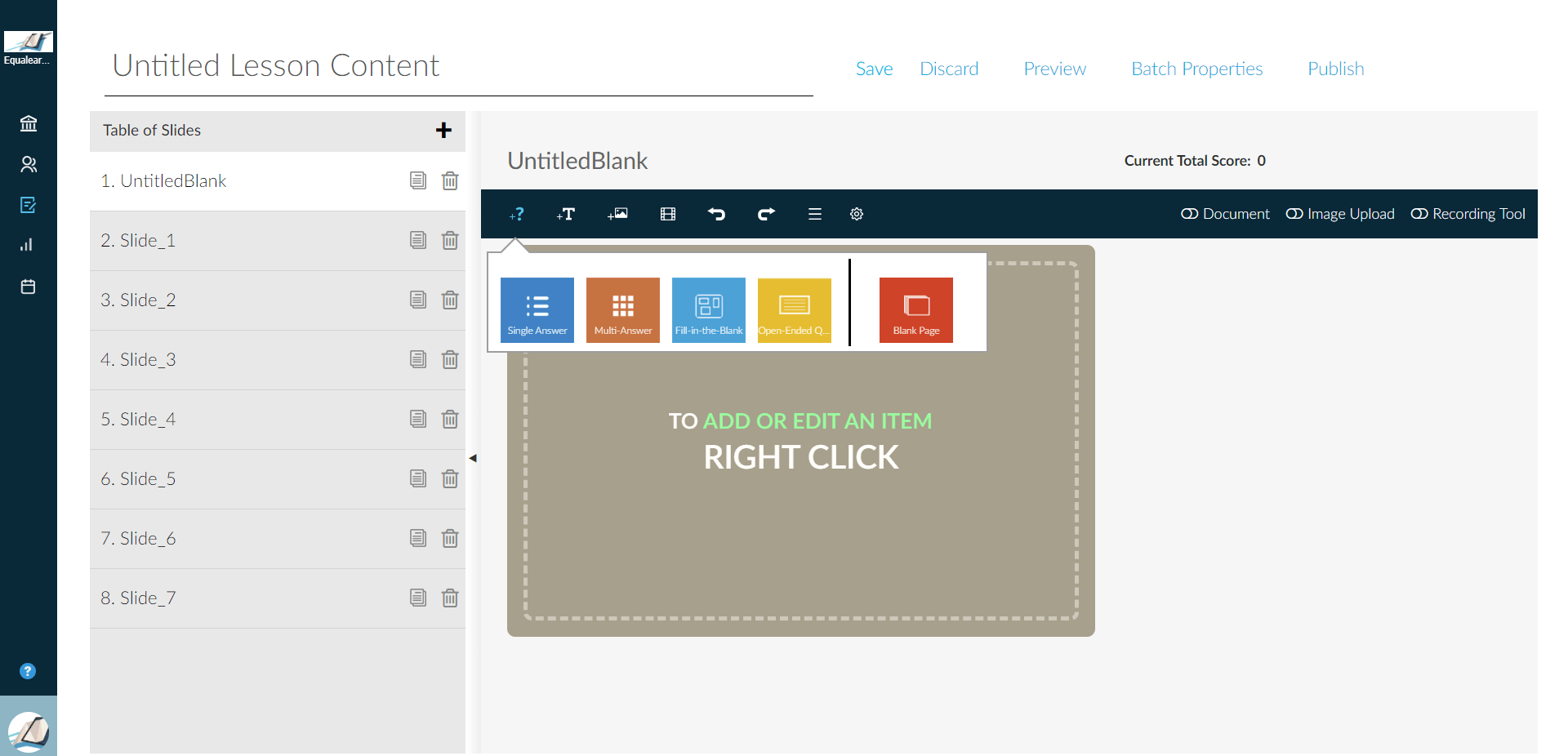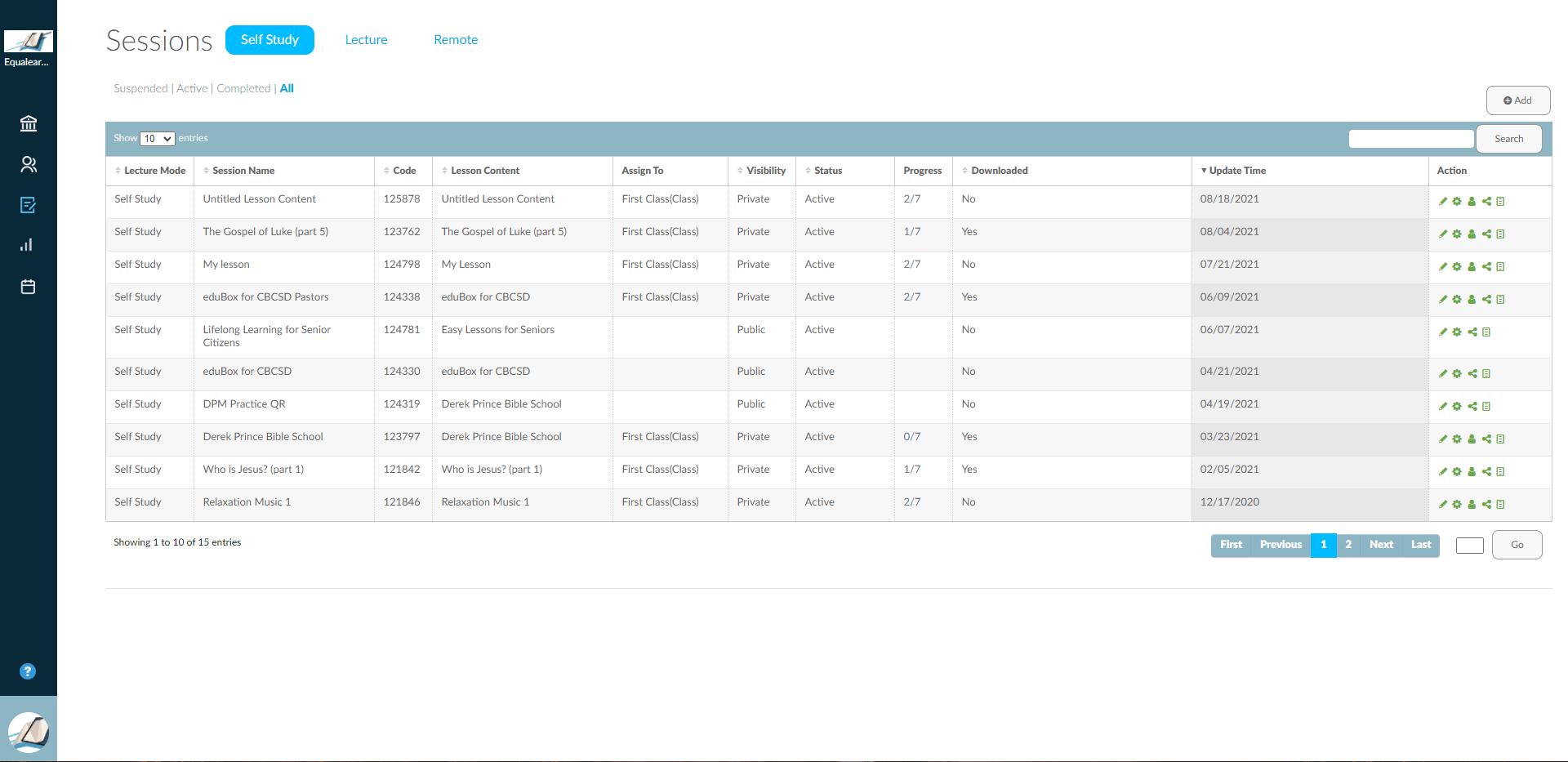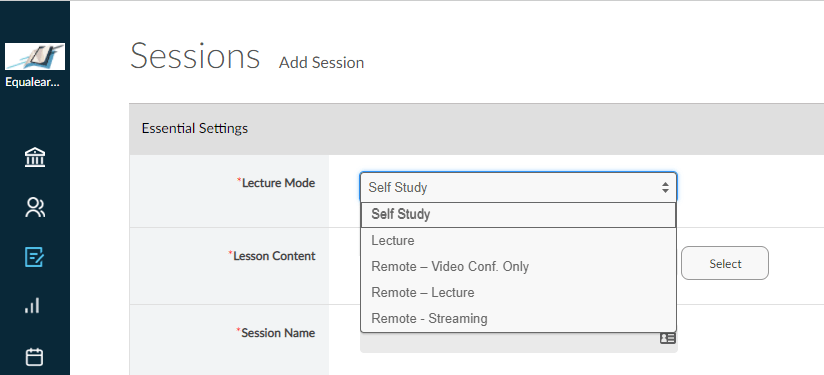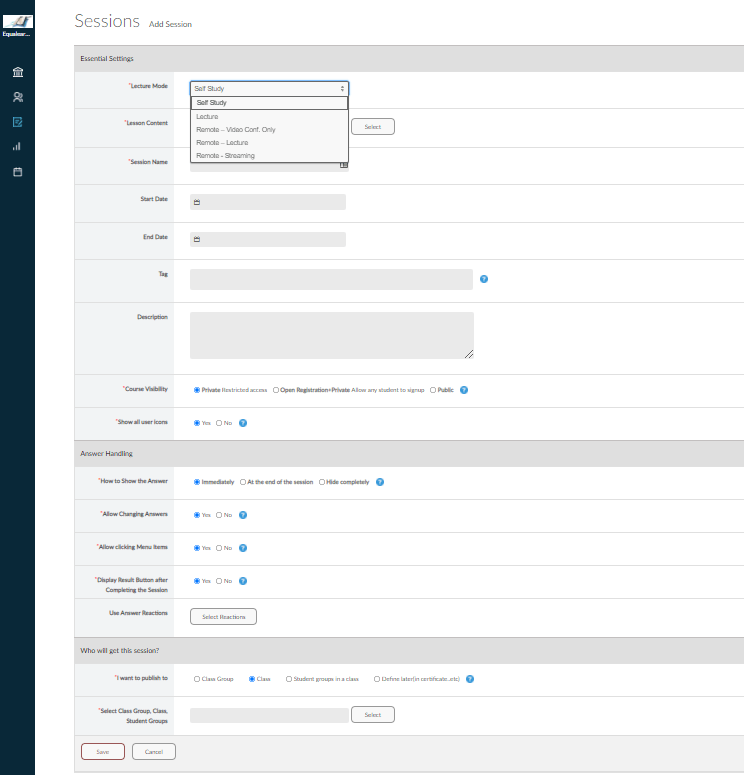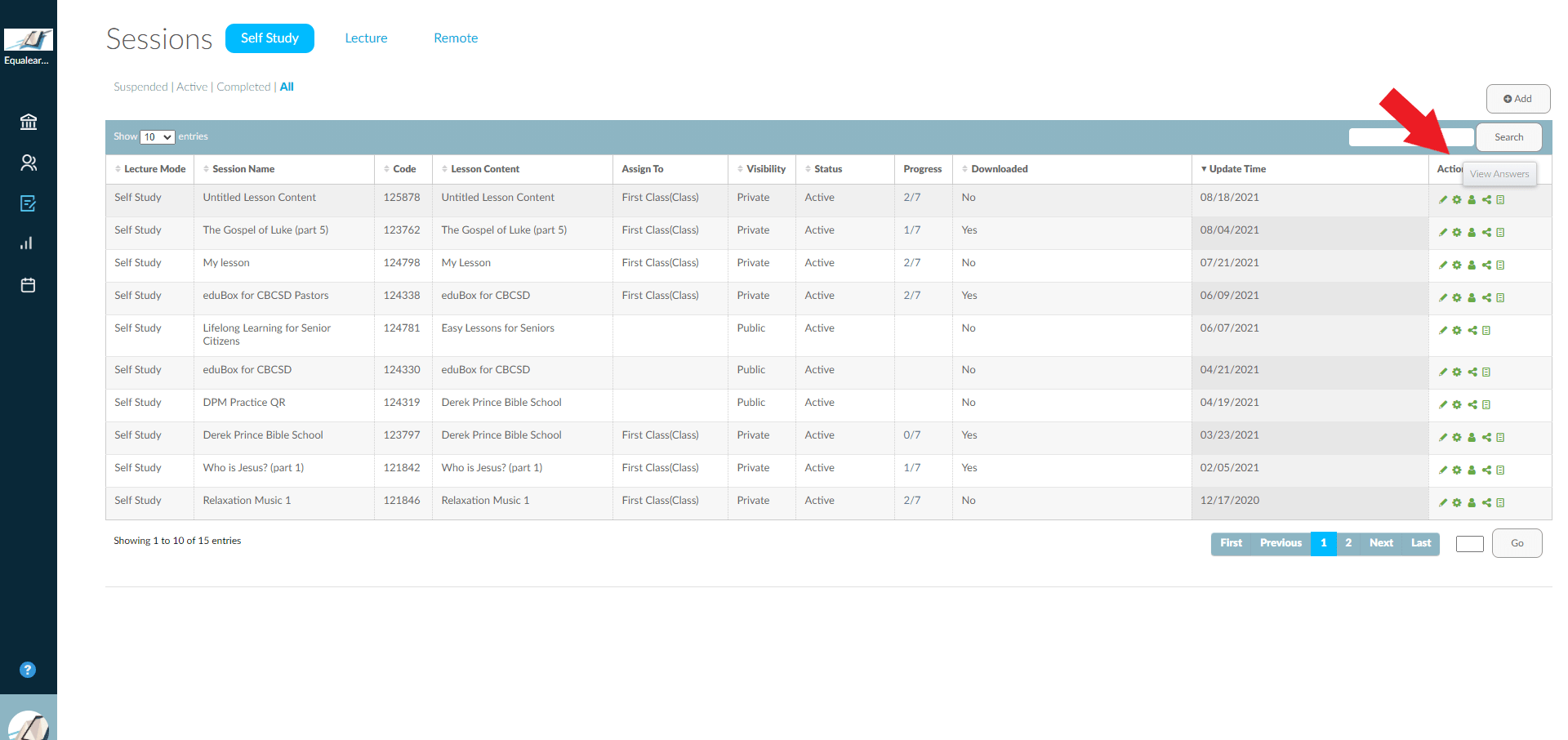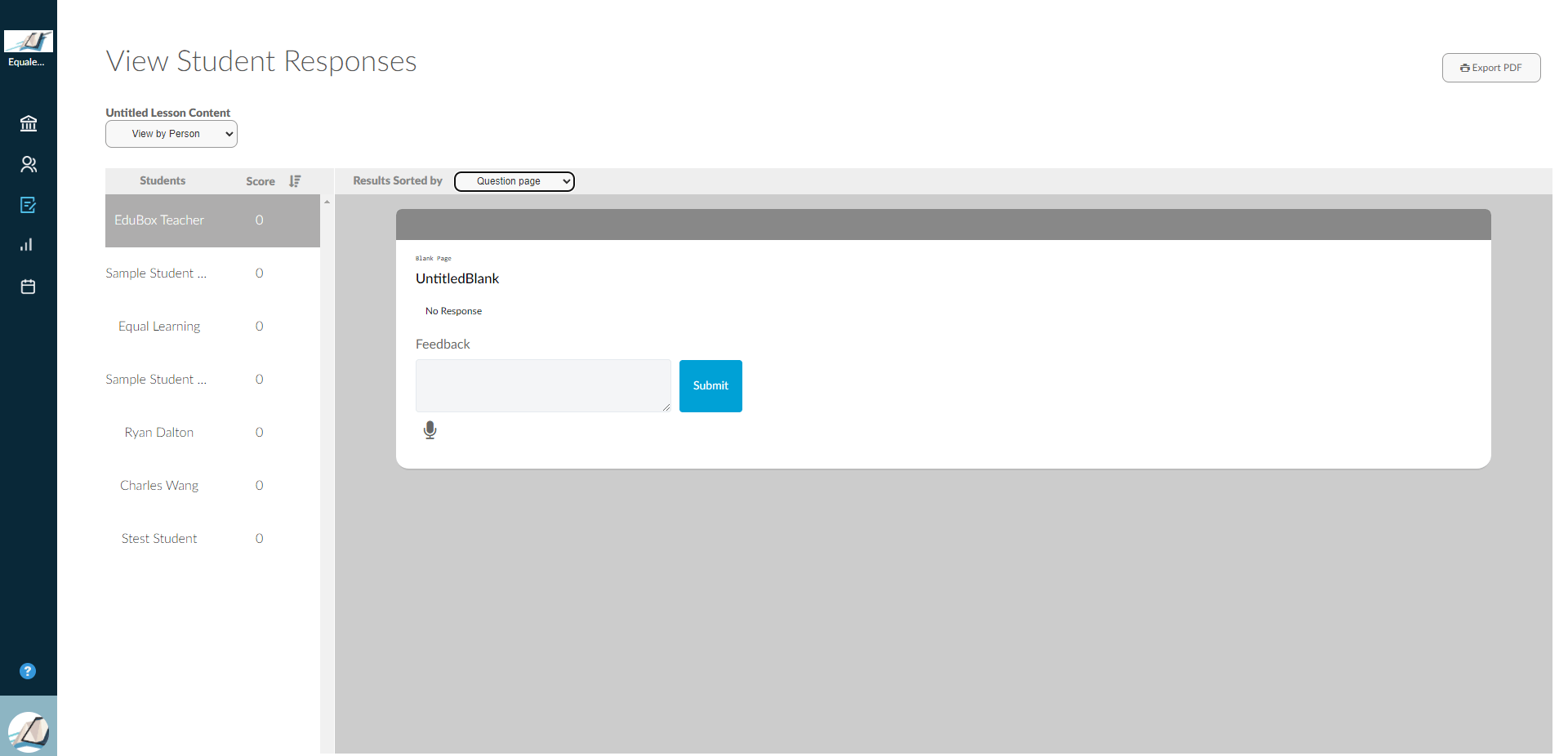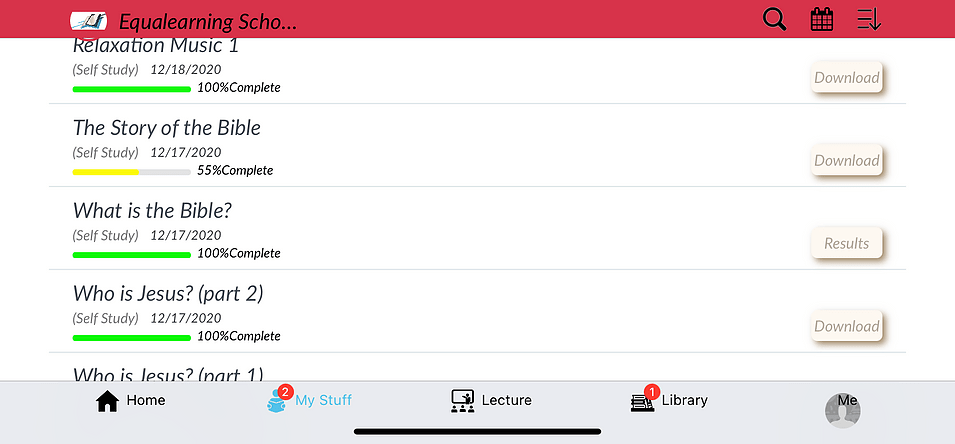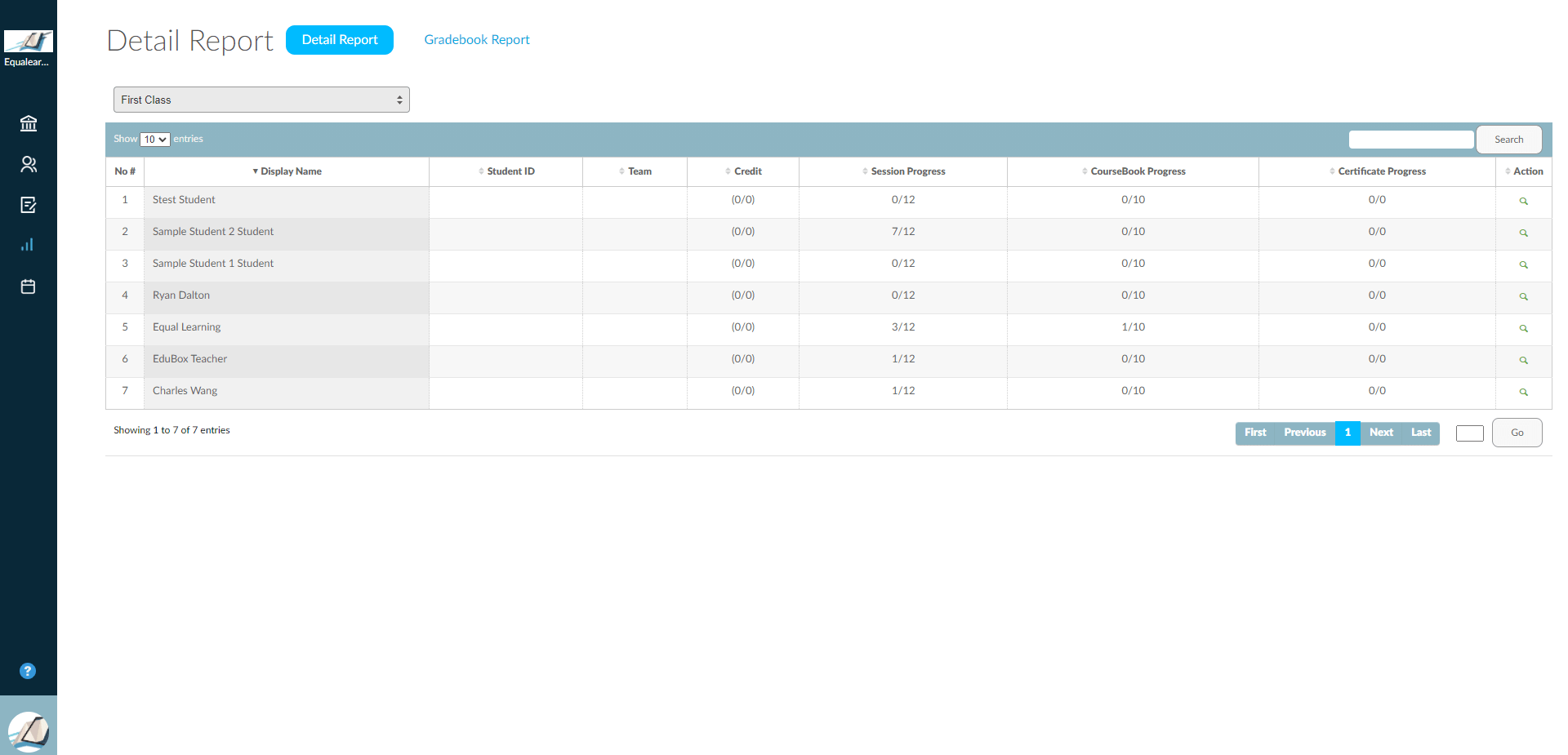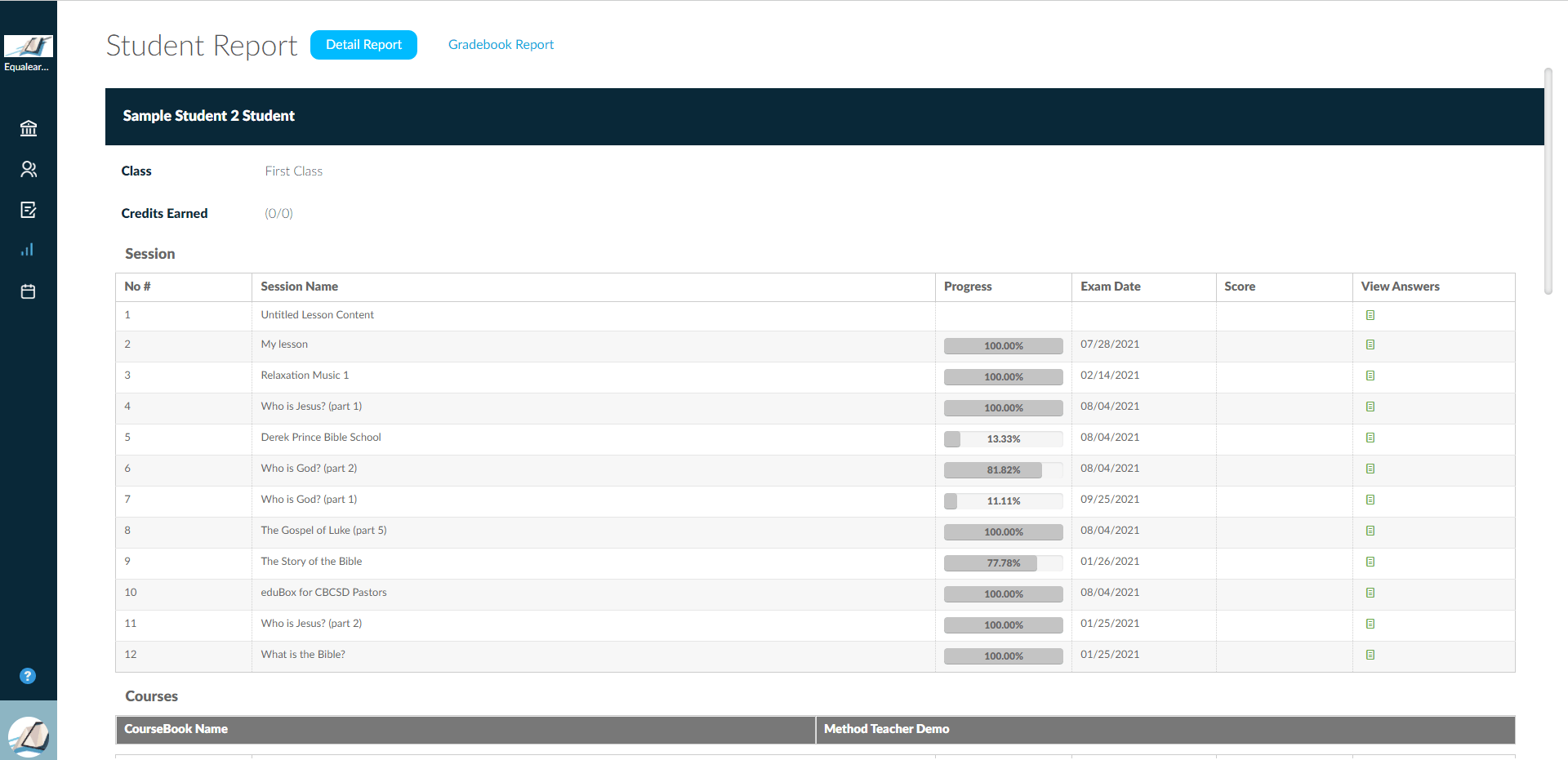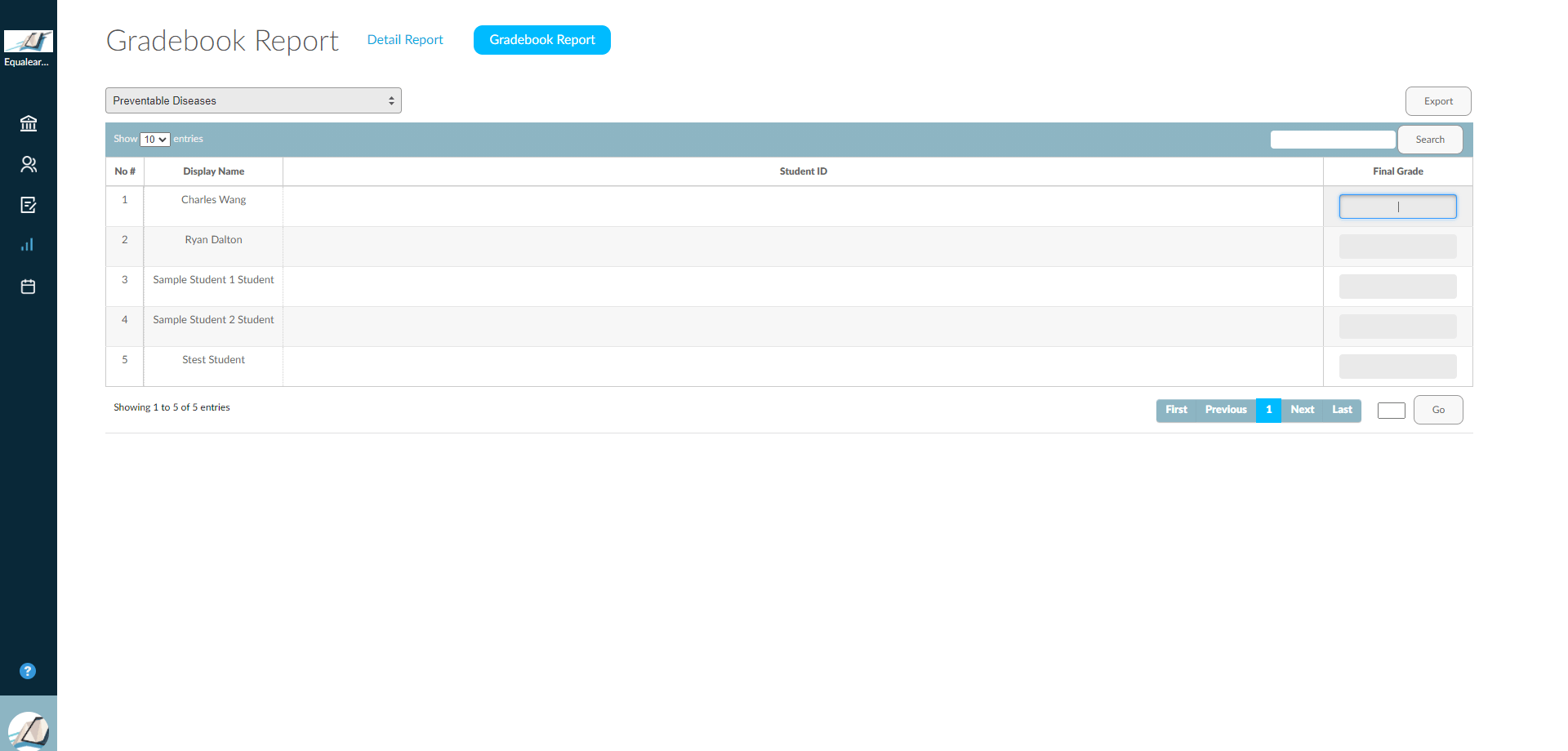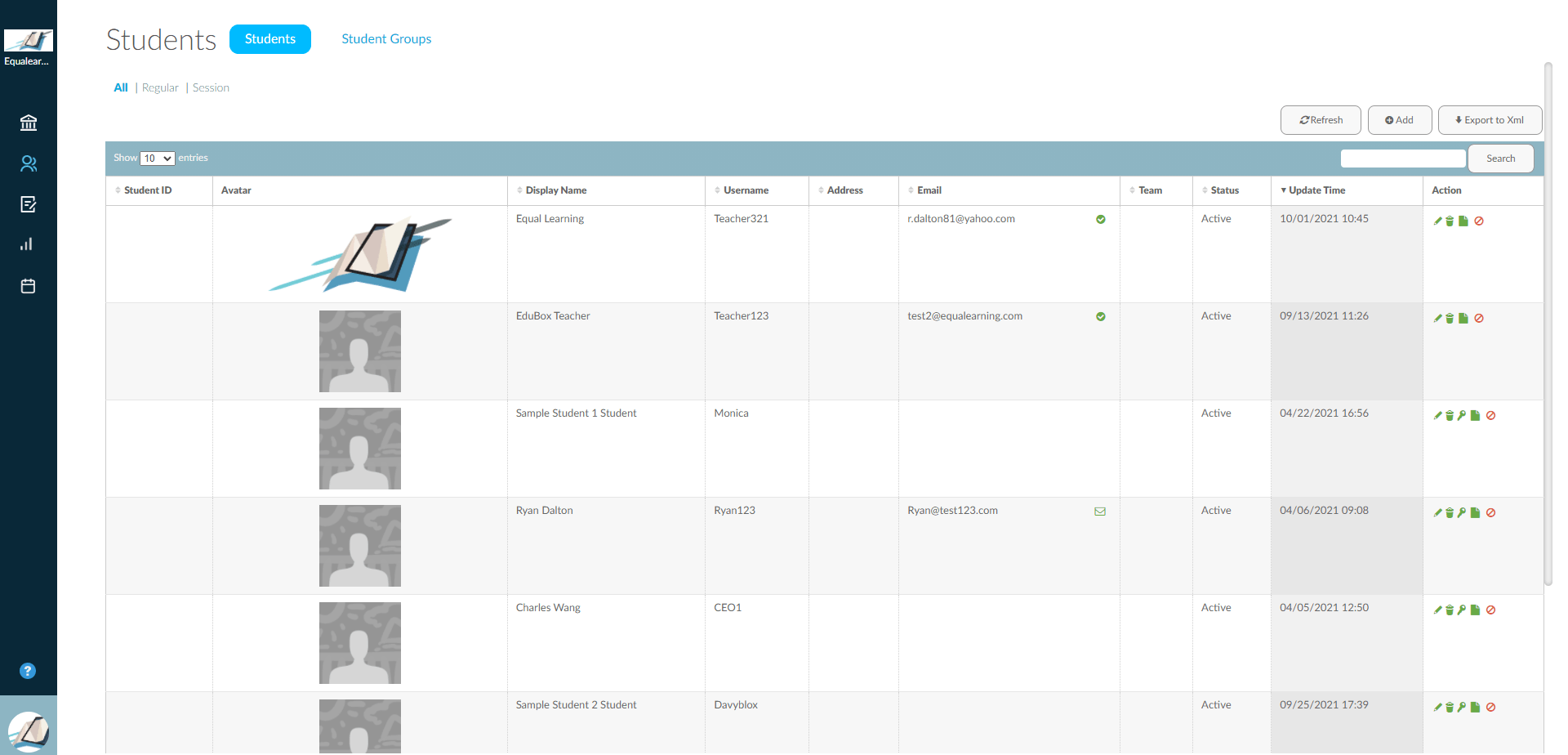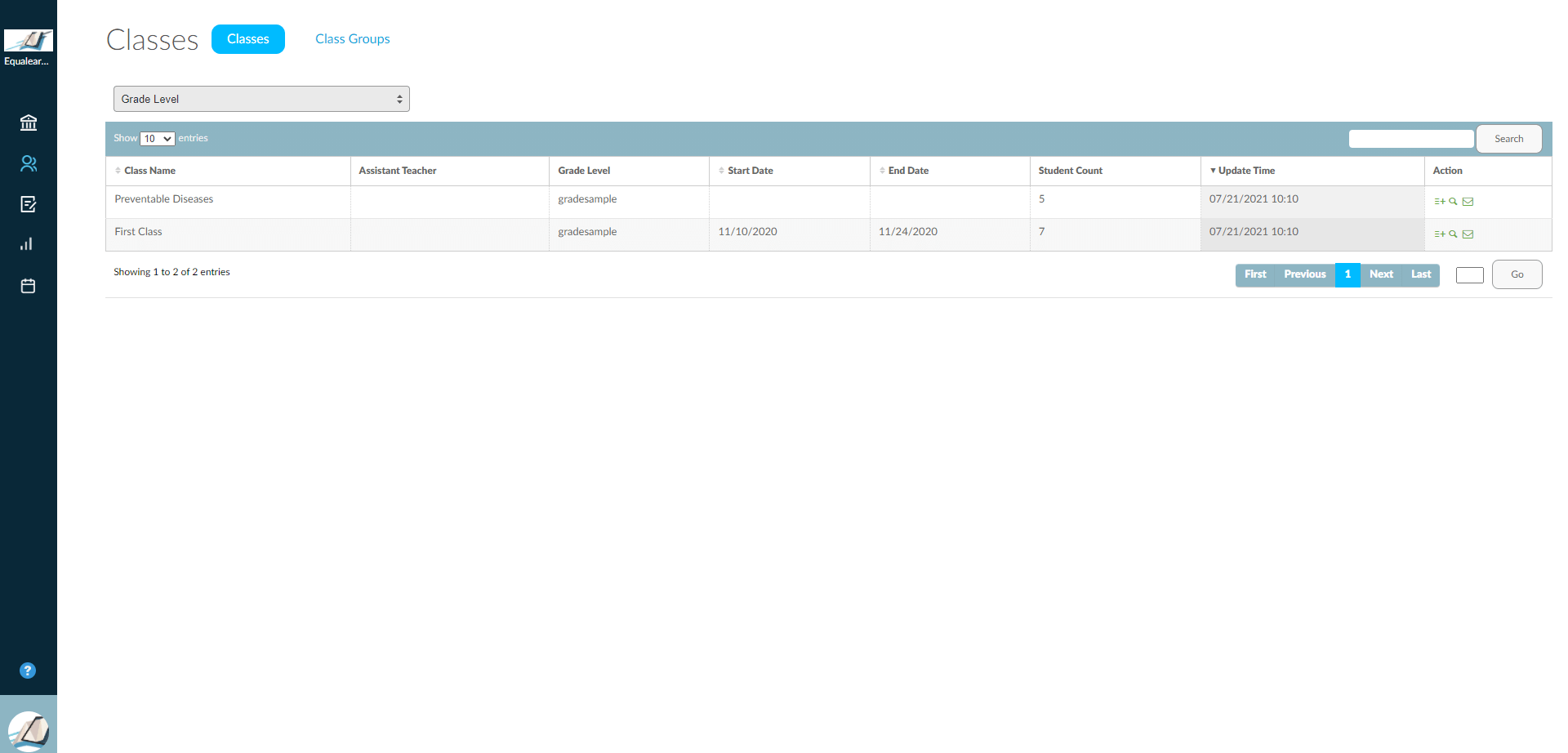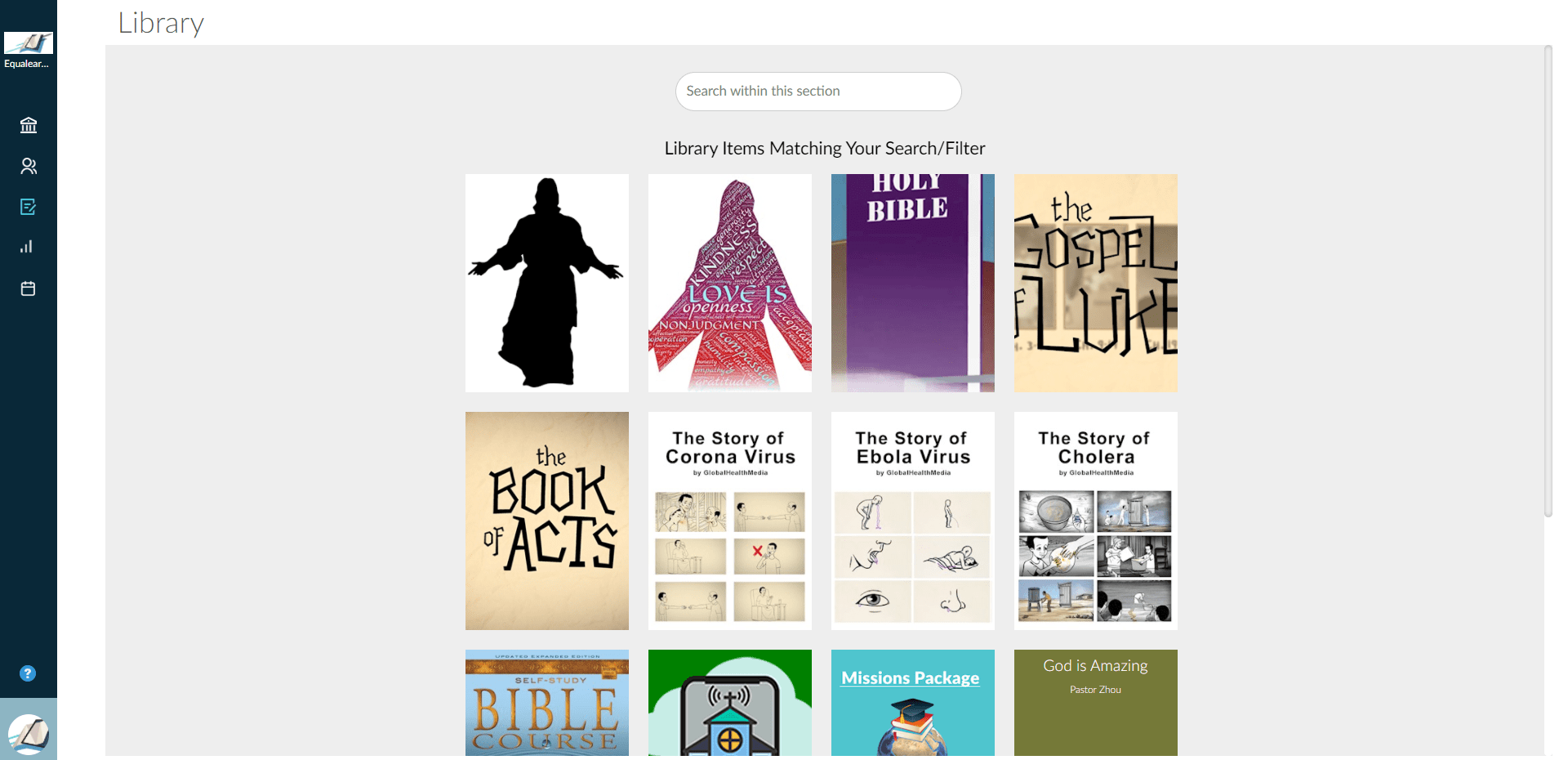教師和教練帳戶的功能和特點
在Equalearning中的教師角色對於創建課程內容,管理課程以及與學生互動至關重要。您將在下面找到一些有用的技巧來完成工作。
請點擊您要查看的主題:
教師和教練
儀錶盤
教師帳戶功能:左側的功能菜單向您顯示教師互動和利用Equalearning平台的關鍵區域。您在上方看到的是主頁。在此之下,您作為老師可以訪問課程內容,課程,學生,課程,圖書館,證書和日曆功能。您作為老師將是課程內容和課程的主要來源,課程內容和課程將與您班上的學生分享。您將為學生創建和分配課程,並能夠為實時遠程或面對面課程,流式視頻課程和自學分配內容。您還可以使用日曆為學生分配作業。
課程內容
在功能菜單中點擊“課程內容”後,您將進入“課程內容”登錄頁面。在此頁面上將顯示您在教師帳戶中創建的所有課程。如果您是新帳戶,它將看起來像此示例頁面,其中僅顯示一課。要創建新課程,請點擊藍色的“ +創建新課程內容”按鈕。這將帶您到課程內容創建頁面。 (如果您點擊“使用詳細模式”,將顯示用於詳細查看先前創建的課程的選項,並通過特定的幻燈片和標籤查看內容。
創建課程內容
點擊藍色的“ +創建新課程內容”按鈕時,將顯示此頁面。您的第一個選擇是選擇您要在課程中選擇的定向類型。橫向模式最適合PC和MAC,而縱向模式最適合您知道學生將僅通過移動iOS或Android設備查看的情況。我們建議從風景模式開始,因為這樣可以很好地在手機屏幕上查看。但是,選擇是您的。
選擇方向後,將顯示各種功能,您可以使用這些功能開始創建自己的自定義課程內容。
有十二(12)個選項可為您的課程創建幻燈片,並且您可以使用任何一個或多個幻燈片選項來創建您的課程。這些選項使您可以從Powerpoint演示文稿,網頁,mp4視頻或音頻文件以及您自己的文件中的文檔上載以前創建的內容。 Equalearning支持pdf,Microsoft文檔,epub文件或您希望包含在課程中的任何其他類型的文件。
您還可以使用空白頁面,單個或多個答案頁面,填空頁面,開放式問題頁面,全屏繪圖頁面或什至並排創建內容,從頭開始創建內容。側面繪圖頁面,您可以在其中在屏幕左側上傳媒體,並允許學生在屏幕右側進行繪圖。
讓我們遍歷每個:
簡報:點擊左上角的“導入PowerPoint”按鈕時,您將定向到此屏幕。您有兩個選擇:(1)輕鬆導入,和(2)預先導入。*
*為了獲得最佳的視覺體驗,在上載PowerPoint時,建議您調整PowerPoint演示文稿的尺寸。在您的PPT文件中,點擊頁面頂部的“設計”,然後點擊最右側的“幻燈片大小”。它將打開一個窗口,允許您選擇不同的尺寸。點擊“自定義尺寸”,然後輸入以下尺寸:
寬度:9.654
高度:6.354
上傳完PPT文件後,它將自動填充到課程內容中,如下圖所示。現在,您可以點擊幻燈片上方的藍色“編輯”,可以刪除不再需要的某些幻燈片,或者,如果需要,可以將任何幻燈片拖到新位置以更改順序。
進行更改後,您還可以編輯課程標題。只需點擊顯示為“無標題的課程內容”的位置,然後輸入課程名稱。這就是課程在教師帳戶和學生帳戶中的顯示方式。您還可以通過點擊鉛筆圖標來更改每張幻燈片的名稱。
在頂部屏幕上,您可以選擇保存(自動保存是默認功能),放棄,預覽,批量編輯或發布課程內容。
如果您想放棄課程,只需點擊“放棄”按鈕。我們在此功能中增加了一個步驟,以消除意外刪除整個課程的可能性。為了從該頁面刪除課程,您必須正確輸入單詞“ DESTROY”。否則,您不會錯誤地丟棄此內容。在下面的示例中,單詞“ DESTROY”的拼寫錯誤,因此在這種情況下,課程內容不會被刪除。您必須正確拼寫該單詞才能刪除。
您也可以創建自定義頁面,而無需在課程內容中上載媒體。當您打開這些選項之一時,系統將為您提供您要插入課程幻燈片的問題類型的選擇,或選擇將頁面留空。您還可以將自定義問題和/或答案添加到上載的各種媒體中。
您也可以預覽每張幻燈片,以查看課程發布後它們的顯示方式。您可以使用“批處理編輯”按鈕編輯課程成績等級,難度等級和其他標籤。課程內容完成後,點擊“發布”將使您的課程交付給您選擇的班級組,班級或單個學生。
創建課程
在Equalearning中創建課程非常簡單。只需在功能菜單中點擊“會話”頁面,您將被定向到“創建會話頁面”。在頁面頂部,您可以選擇創建“自學”,“講座”或“遠程”課程。點擊頁面頂部的這些選項時,將顯示您創建的所有會話。要創建一個新的,只需點擊頁面最右側的+ Add按鈕即可。這將帶您進入可以創建新課程的頁面。
要創建會話,請選擇“演講模式”。當您點擊此模式時,將顯示一個用於創建會話類型的選項的下拉列表。根據“演講模式”,將為您提供不同的選項。
對於自學和授課,您可以選擇上傳課程內容,然後將其分配給班級,班級或單個學生。然後,您將填寫所需的其餘信息,包括會議名稱,日期,標籤,描述,課程可見性,用戶圖標,以及如何處理學生在自學或講座期間給出的答案。最後,您需要選擇班級,班級或學生來分配此會話,然後點擊“保存”以發布此會話。
對於“遠程視頻會議和遠程講座”,將為您提供添加會話名稱,開始和結束日期以及會議鏈接/ ID和密碼的簡單選項,以便學生可以在線加入會話。
對於遠程流,您只需添加要學生流式傳輸的視頻的URL。
課程結果和反饋
老師可以停止會話以及編輯和查看會話結果。老師還可以對學生的作業進行評分,並通過鍵入對學生作業的答复並記錄口頭答復來向學生反饋。要訪問會話記錄並提供反饋,請導航至功能菜單中的會話頁面。
在頁面的右側,您將看到每個會話的“操作”選項。在這裡,您可以選擇編輯課程內容,編輯課程內容,查看學生,訪問課程的QR碼以及查看答案。
提供反饋
要為您的學生提供反饋,請點擊“操作”列最右側標題為“查看答案”的圖標。然後,您將看到一個標題為“查看學生回复”的頁面。此頁面的左側顯示了分配給該會話的每個學生,上方還有一個下拉框,您可以選擇“按人查看”或“按問題查看”。您可以在右側顯示會話內容以及學生的答案,您可以在文本框中輸入“反饋”。向下滾動頁面,只需輸入您想要的任何答案的反饋即可。您也可以通過點擊文本框下方的麥克風圖標來留下音頻反饋。確保點擊文本框右側的藍色“提交”按鈕,以確保您的學生收到您的反饋。
將反饋提交給學生後,他們將在使用移動設備登錄Equalearning應用程序時在其會話頁面上看到反饋。他們只需點擊會話右側的“結果”即可查看您的反饋。
成績簿
Equalearning LMS 成績簿不是所有賬戶的標準功能。 但是,它使用起來非常簡單,而且是一個非常有用的功能。 如果您的帳戶中沒有成績簿功能,請參閱獲取它。 在創建會話時選擇成績簿選項時,成績簿會自動生成。
要查看成績簿,請單擊左側操作菜單上的“報告”。 如果您的帳戶中包含此功能,則默認視圖將同時顯示詳細報告和成績簿報告。
只需從下拉菜單中填充的列表中選擇類。 這將顯示所選班級中所有學生的列表以及他們在每個課程中的成績和進度的概述。 要查看更多詳細信息,請單擊右側操作菜單中的放大鏡圖標。
通過單擊放大鏡圖標,您將看到個別學生報告,其中包含他們參加的每個課程的所有進度的詳細信息。 從下面的視圖中,向下滾動以查看更多詳細信息。
要查看成績簿,請單擊頁面頂部的藍色“成績簿報告”。 選擇您要查看的課程,然後單擊右側操作選項上的放大鏡圖標。 這將打開成績簿,顯示每個學生的姓名和他們完成的每節課的分數。
此時,教師可以手動輸入字母成績或百分比分數作為班級的最終成績。
學生只需登錄他們的帳戶,單擊“個人資料”和“報告”即可查看他們的會話分數和最終成績。 他們可以選擇他們註冊的每個班級,並且類似於教師角色,他們可以單擊放大鏡圖標查看他們的分數。