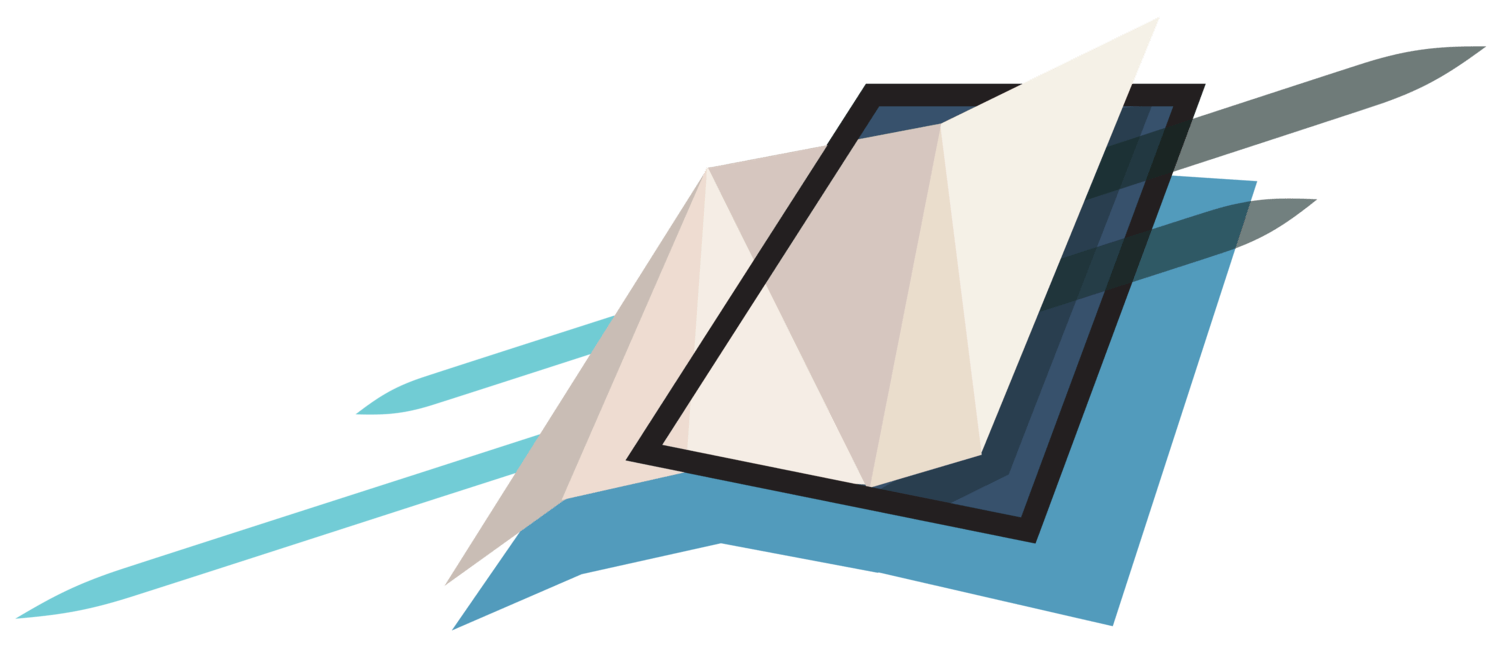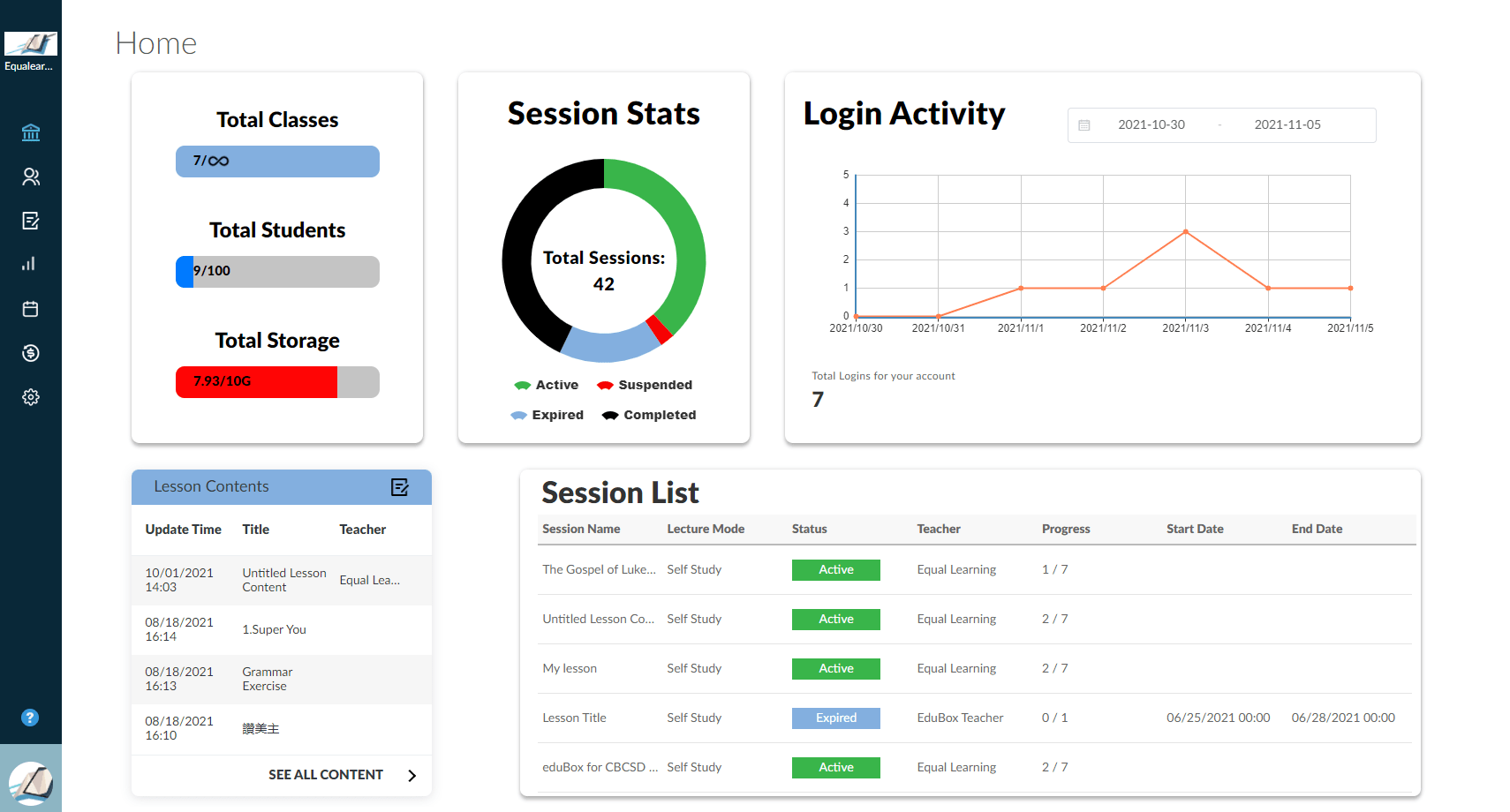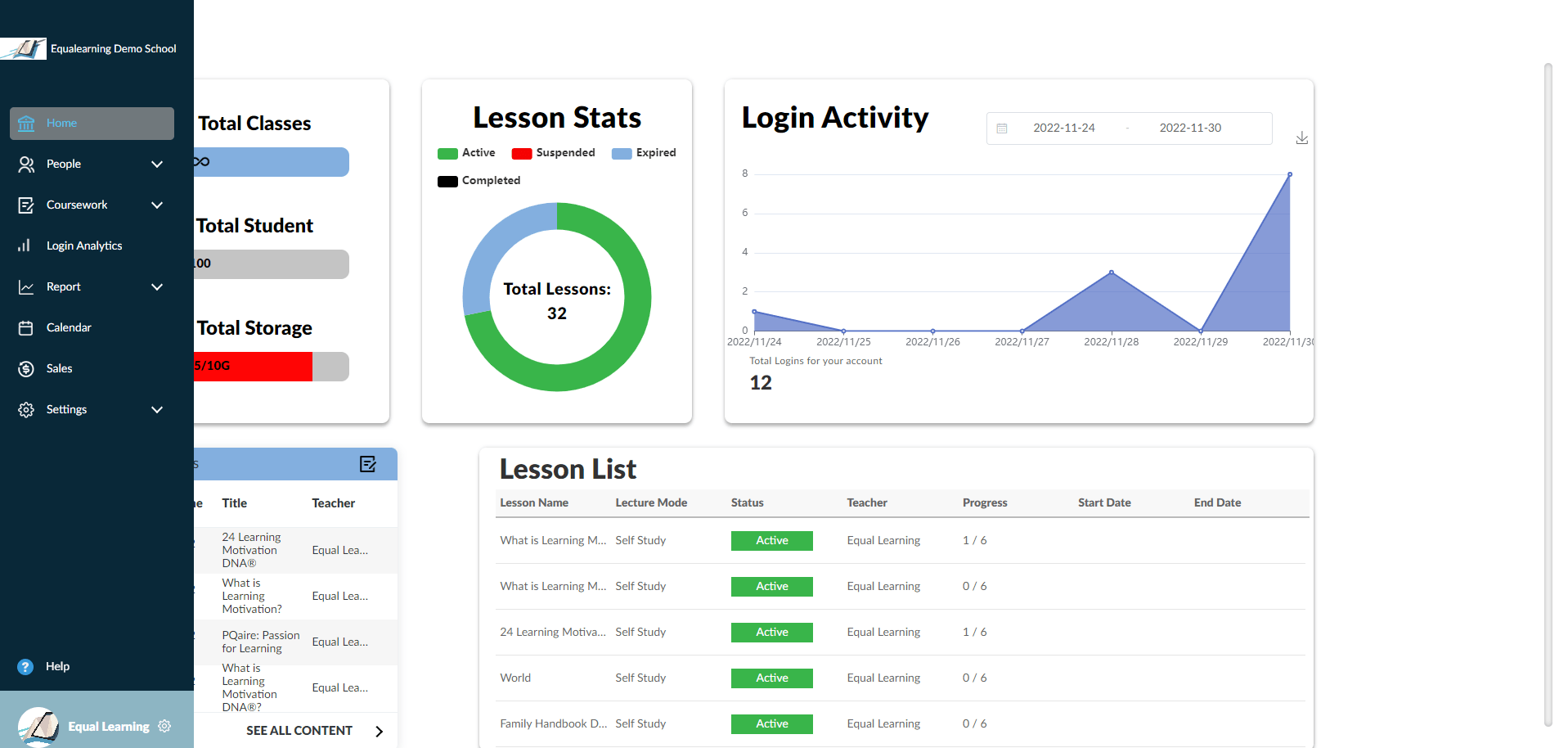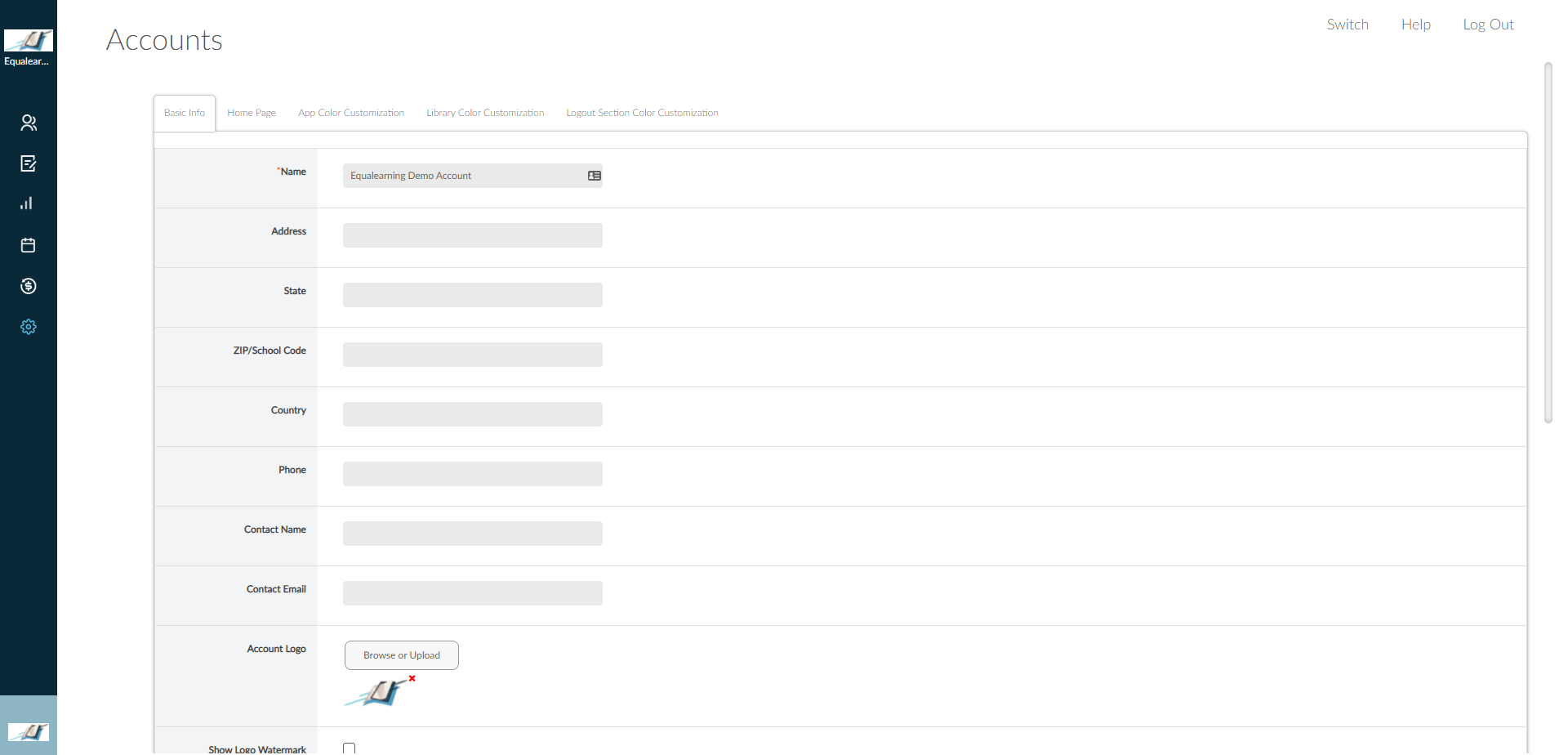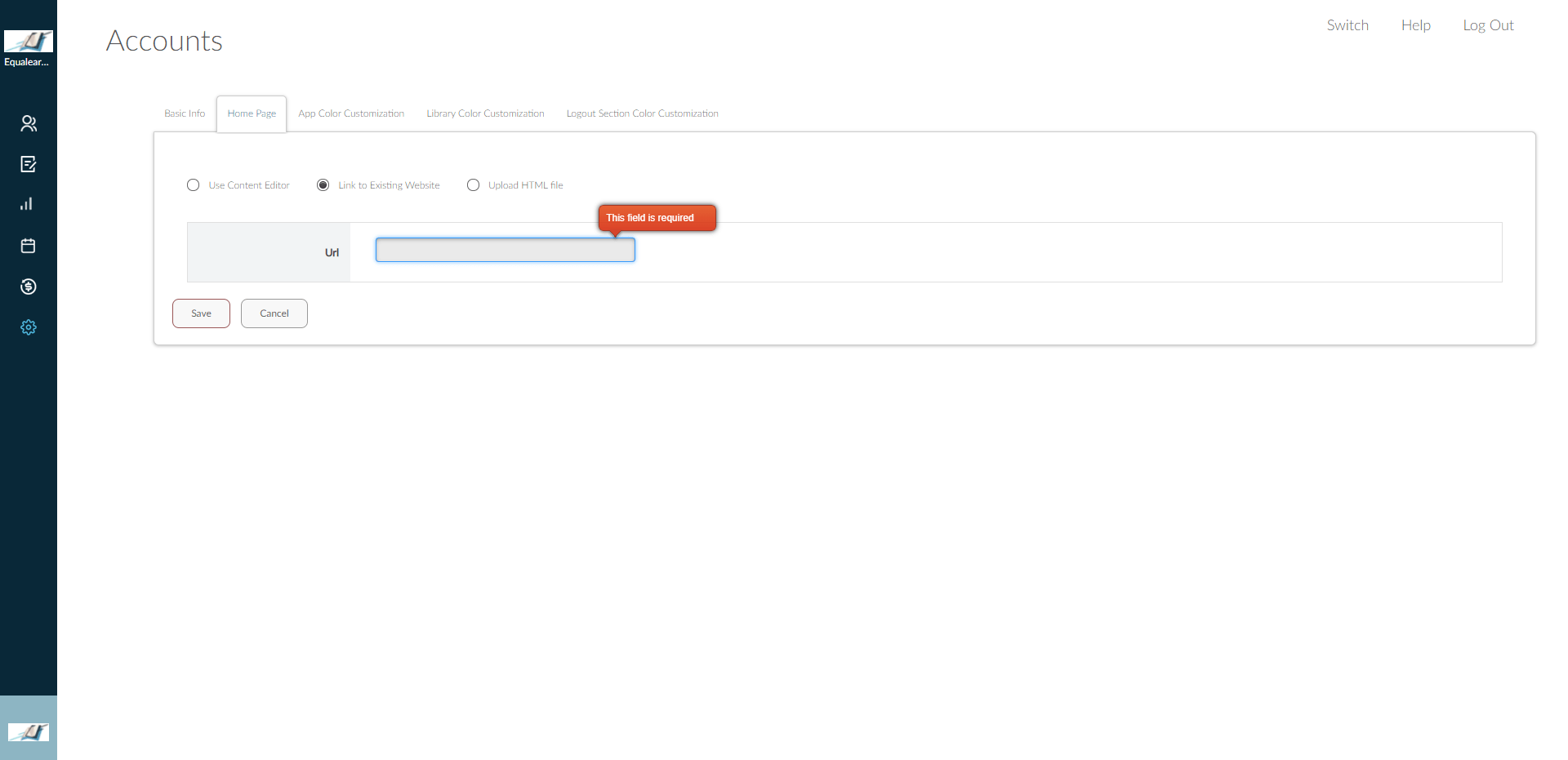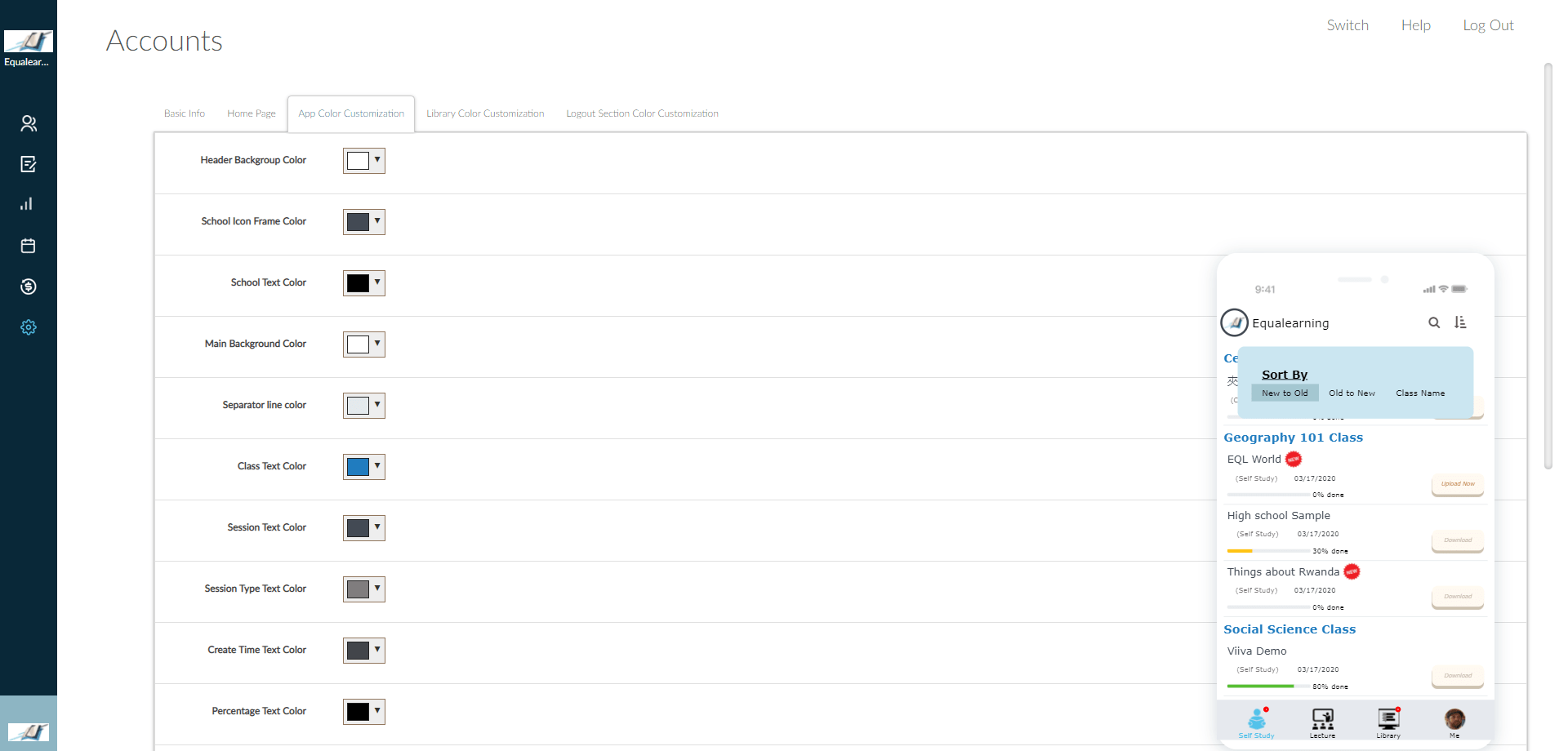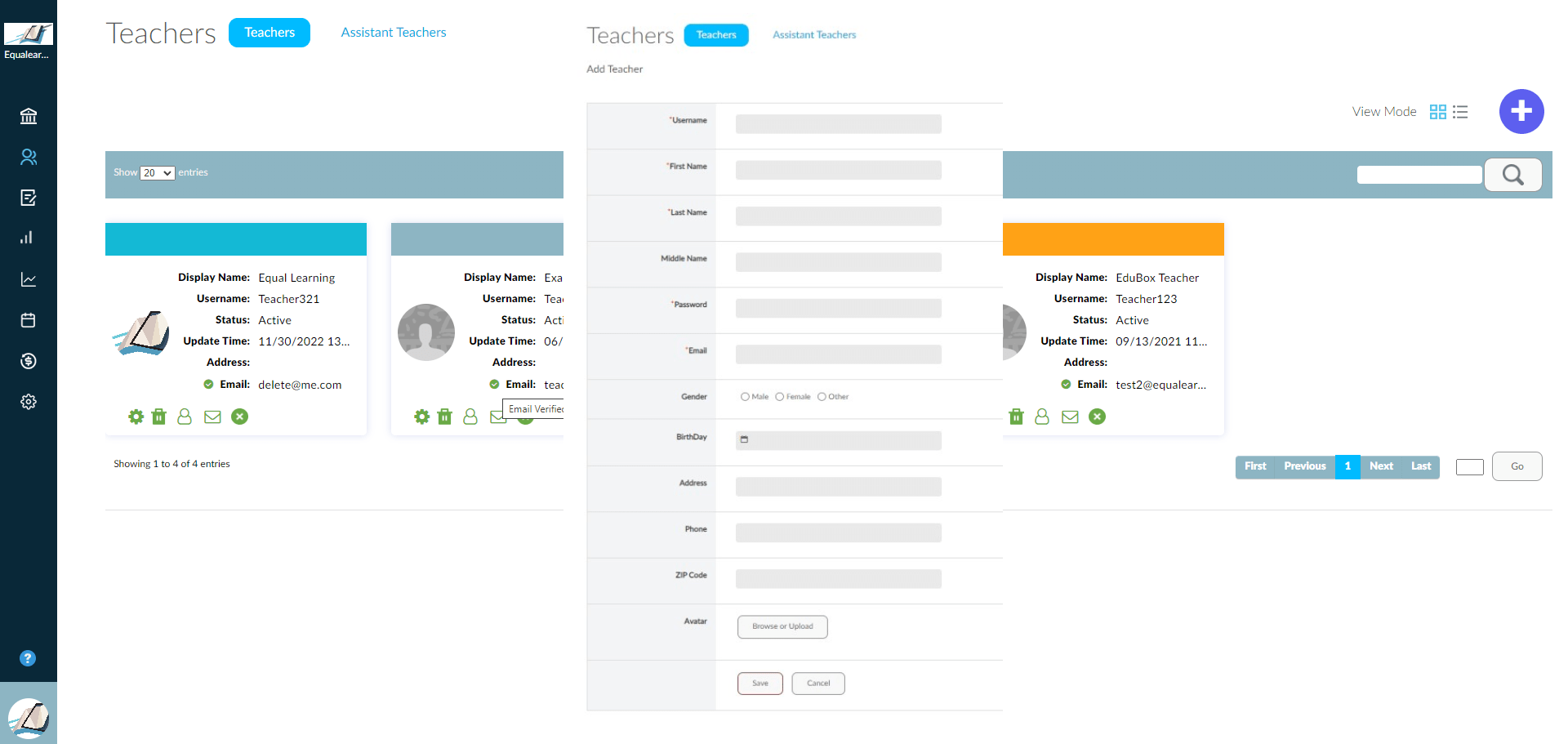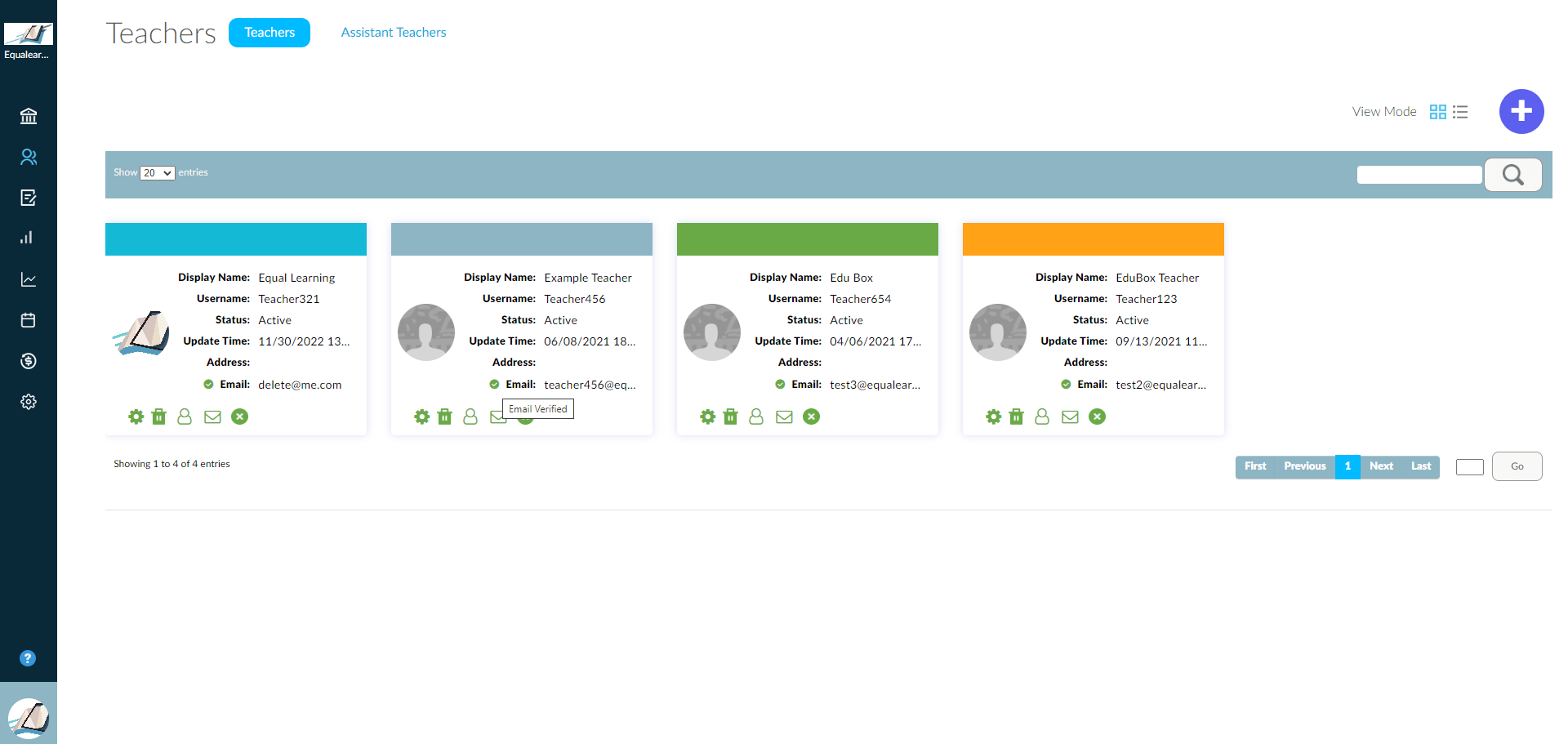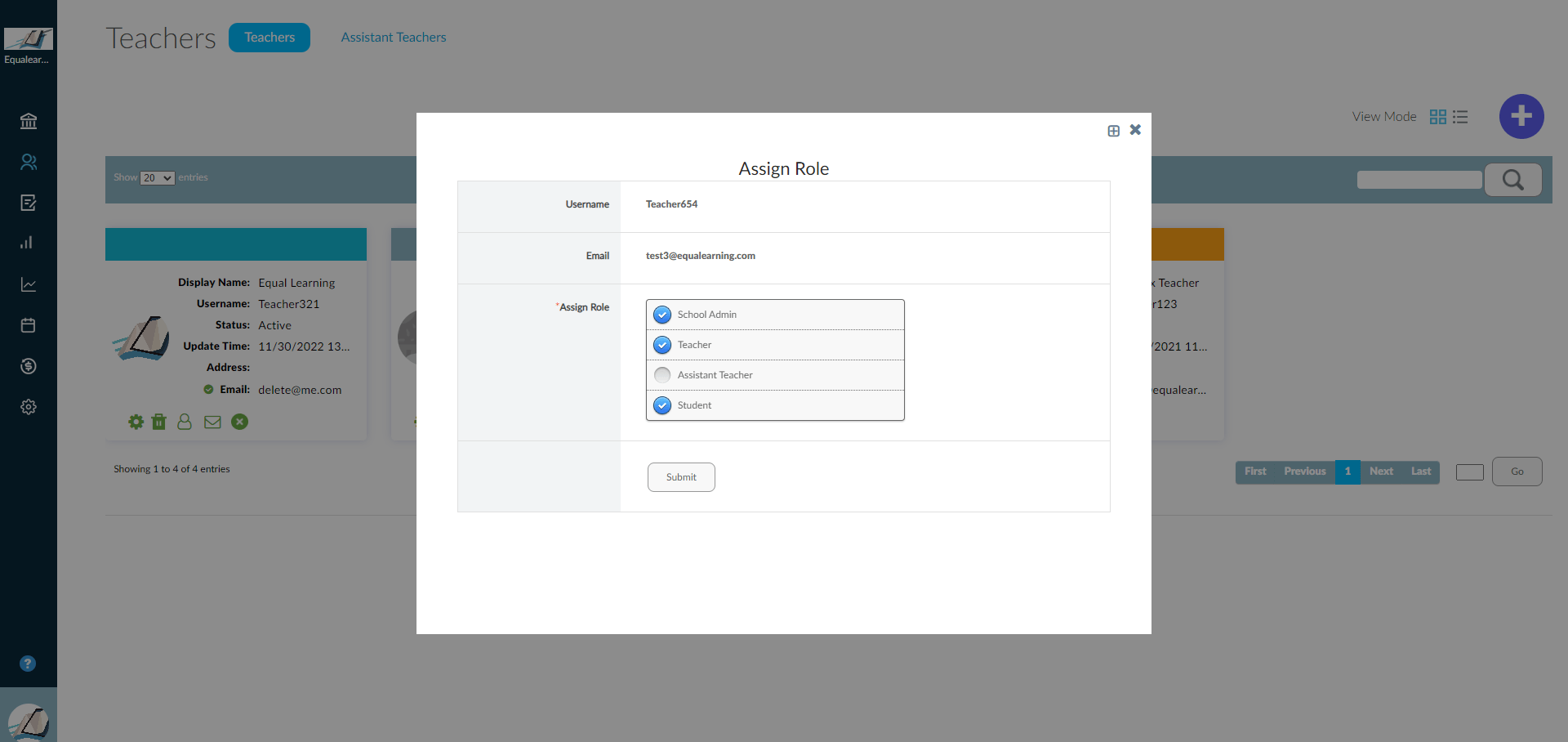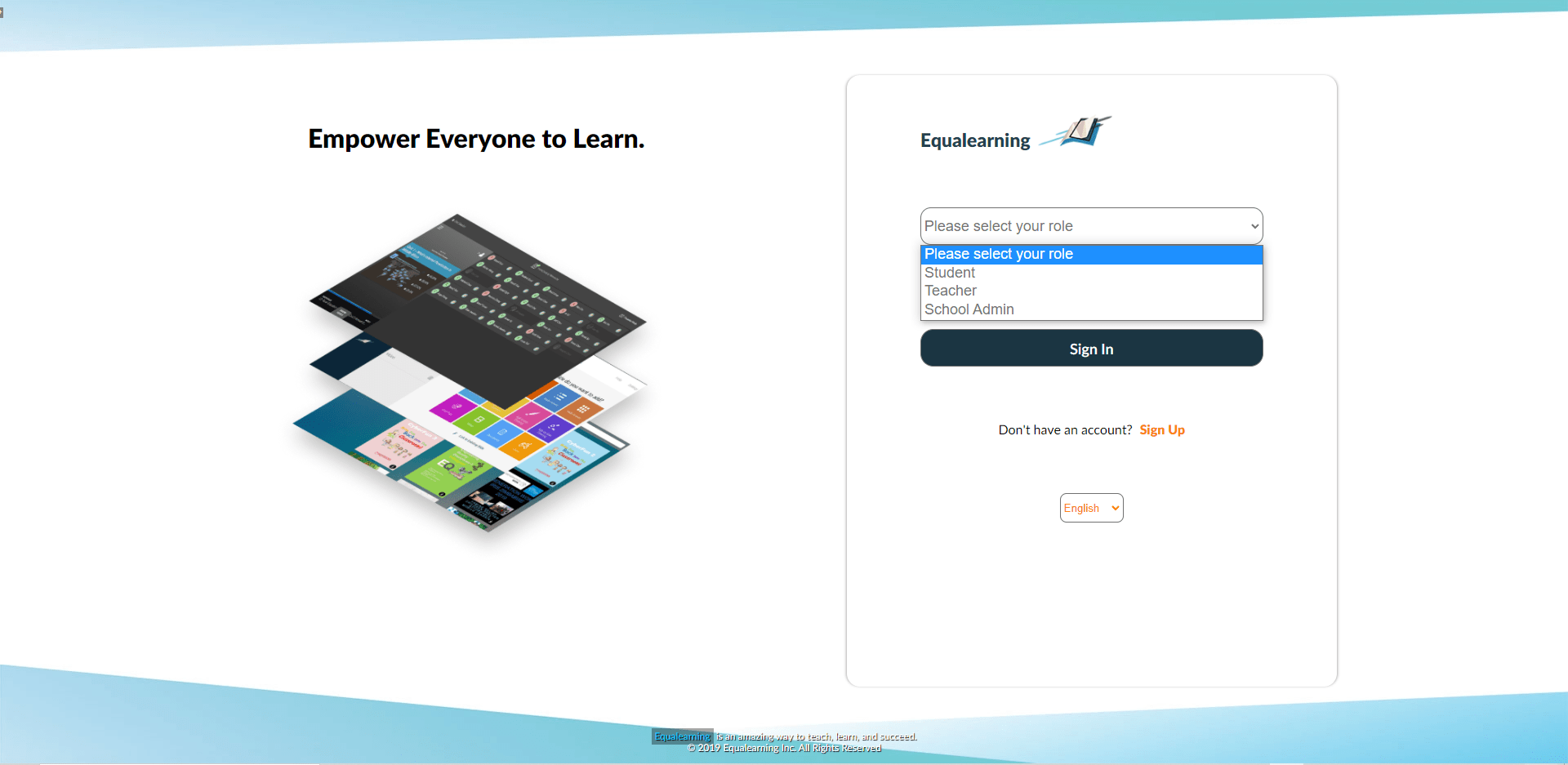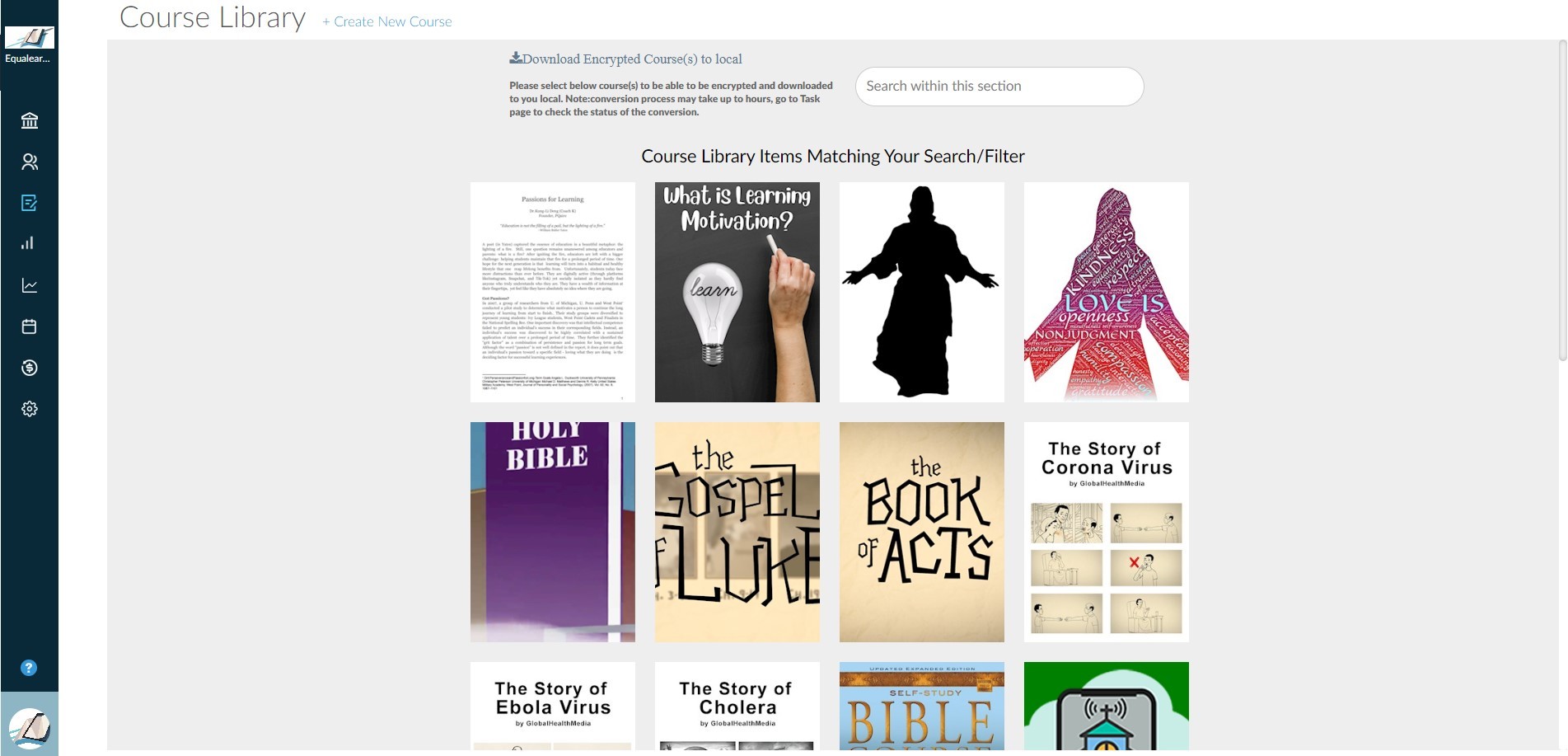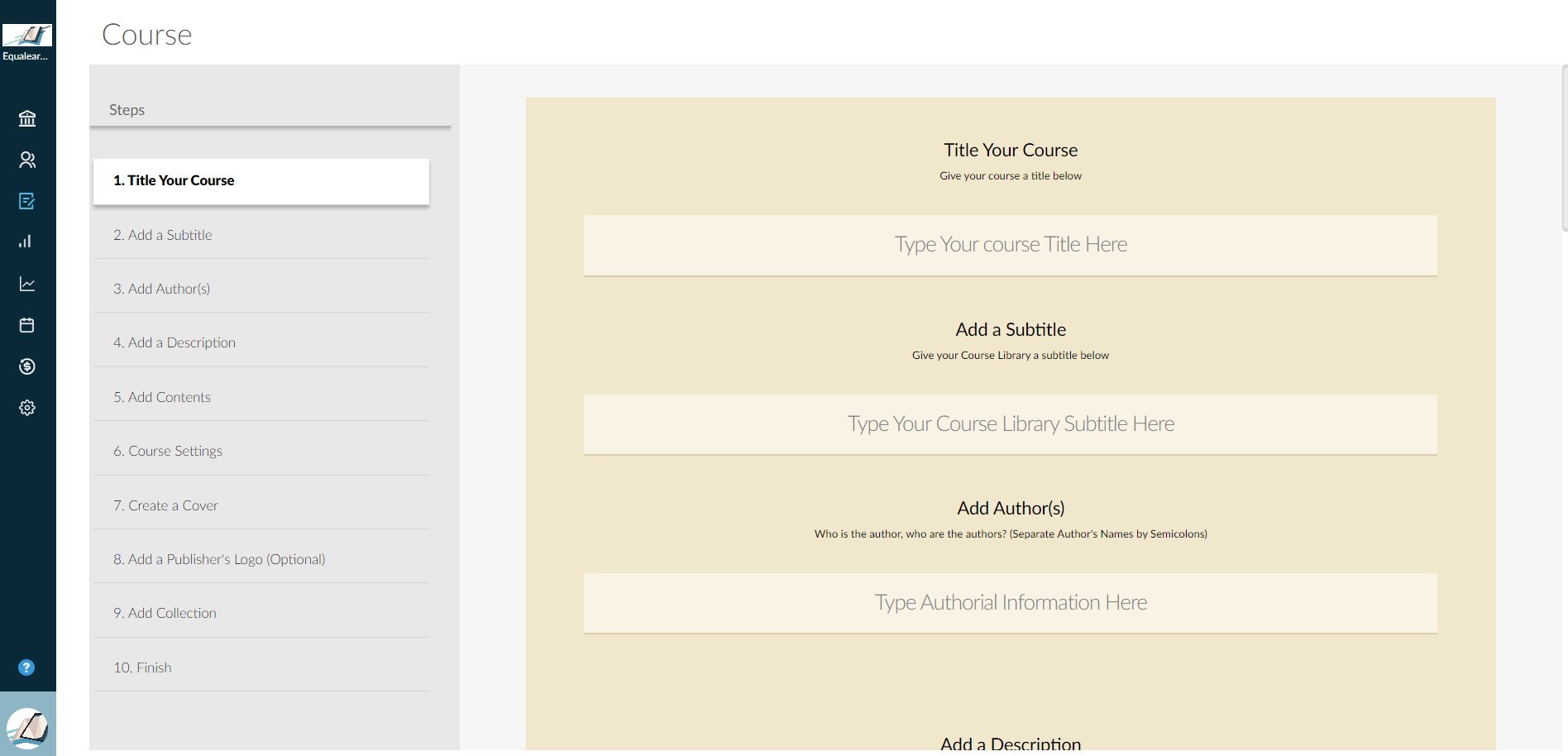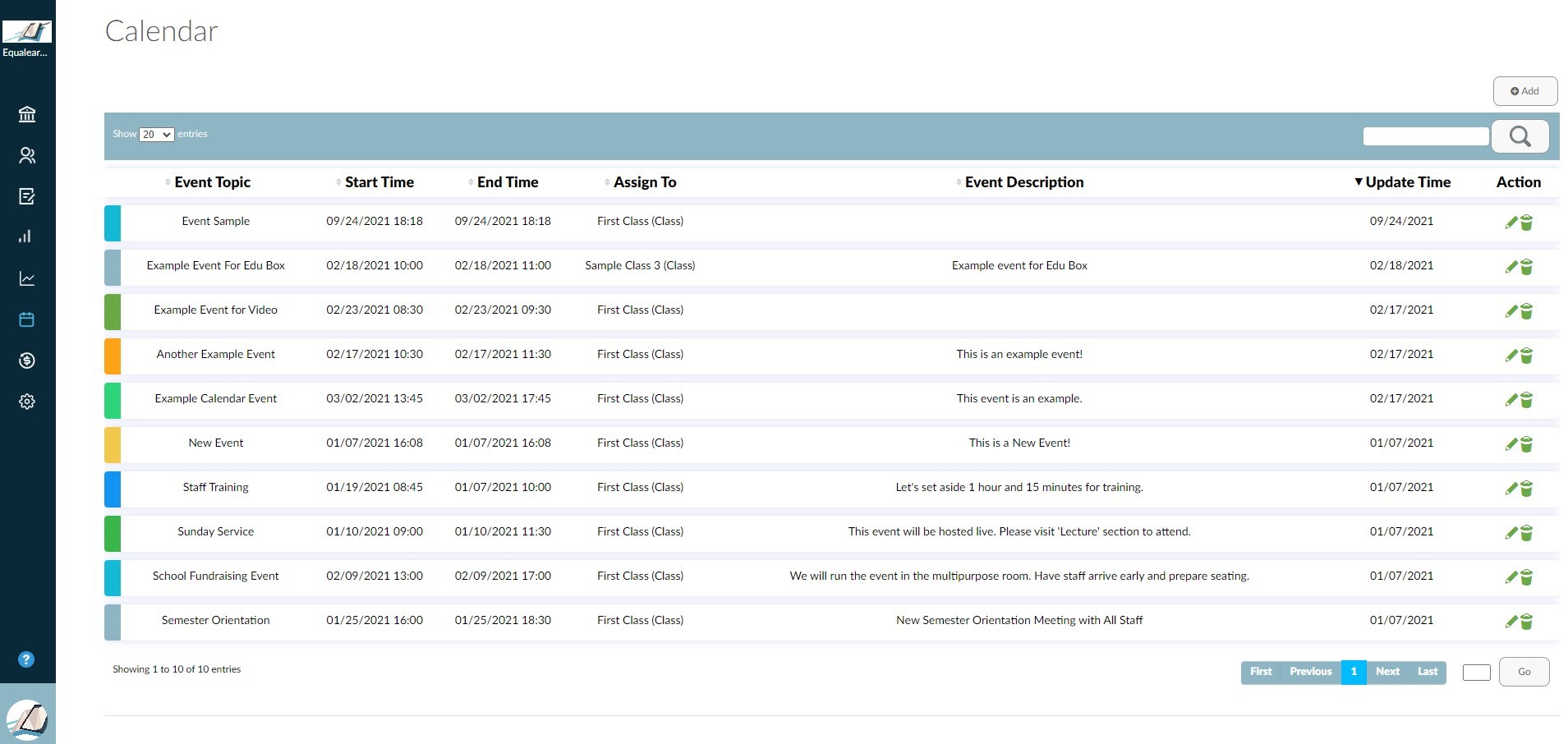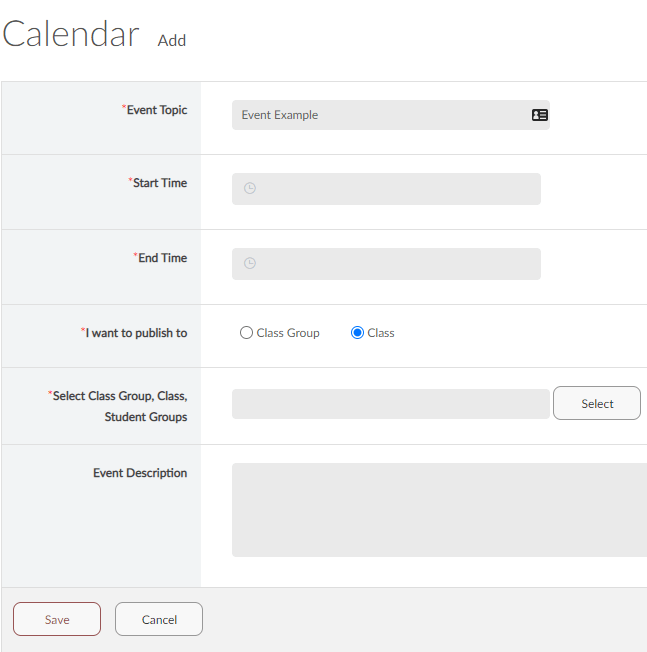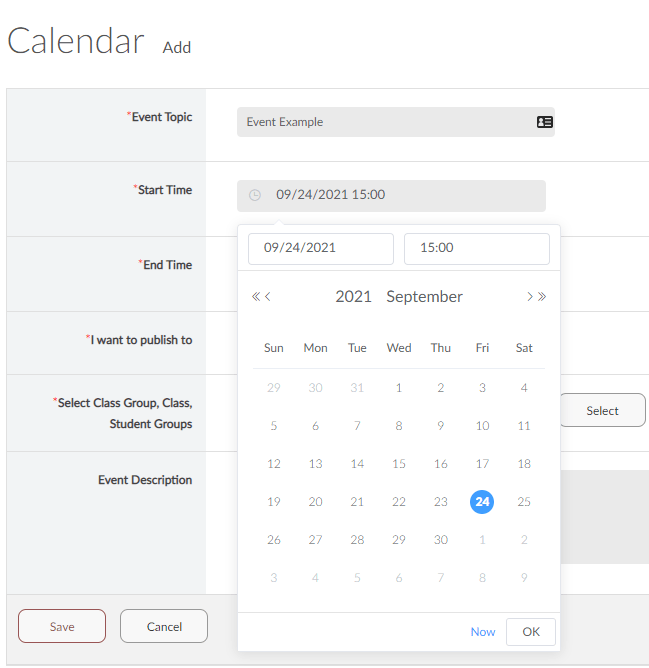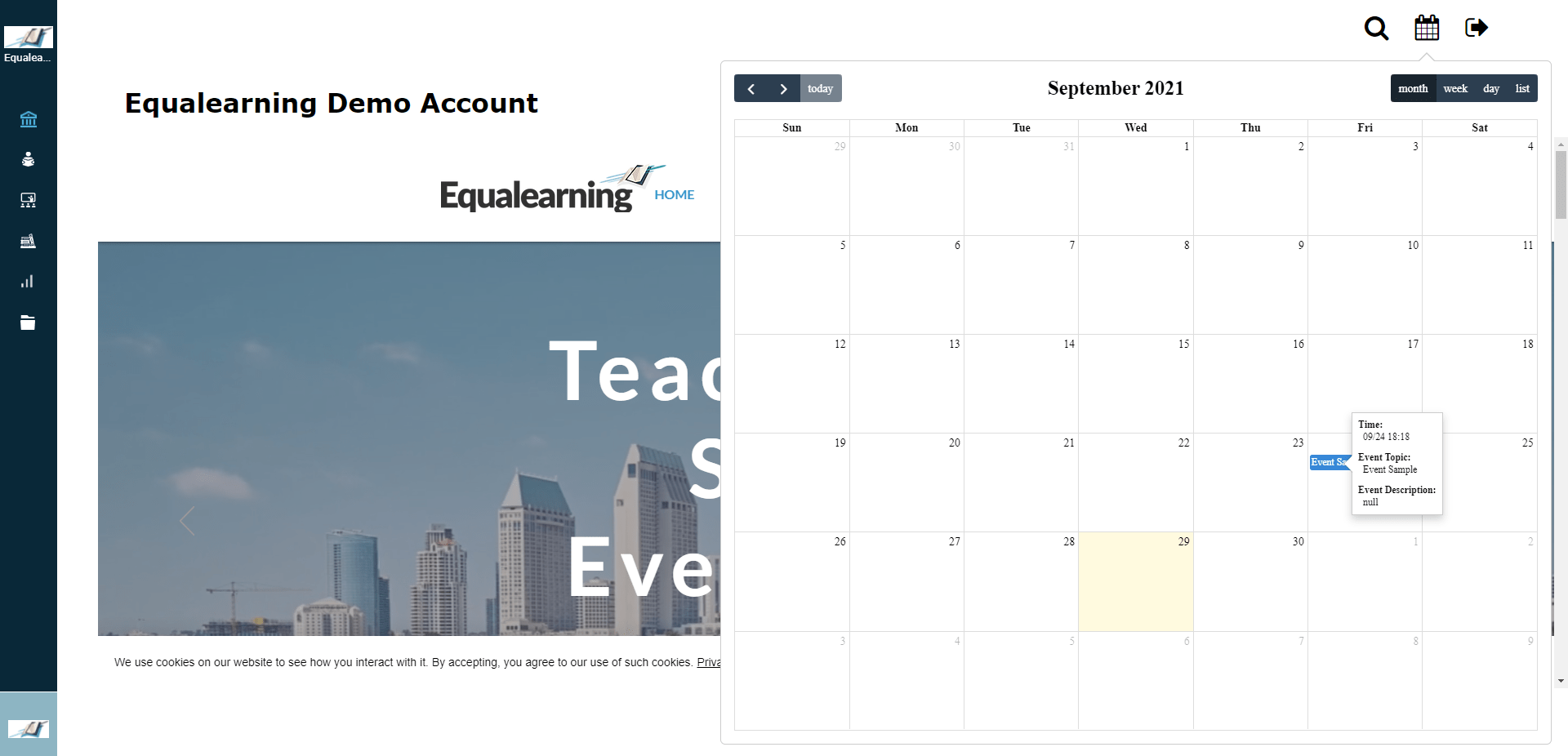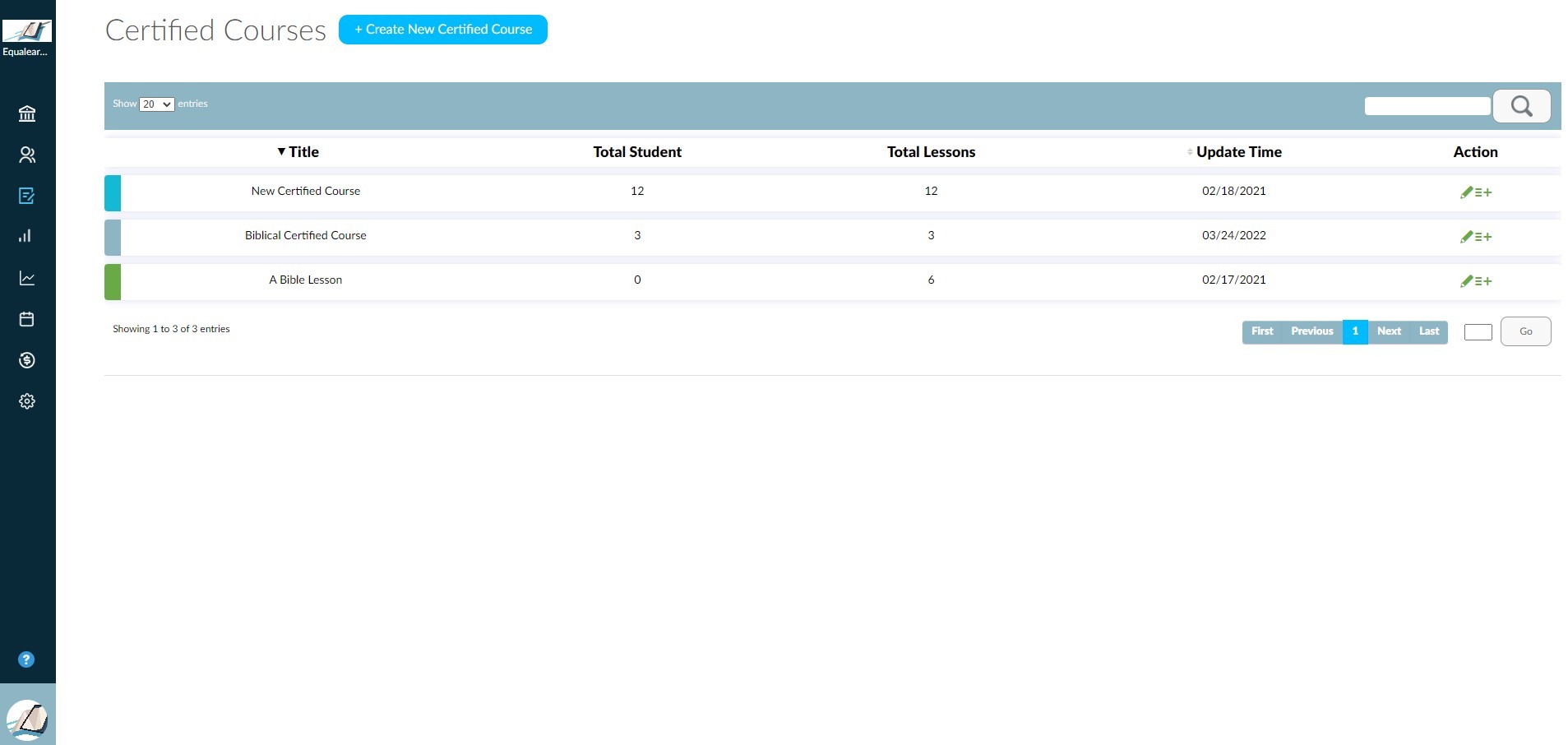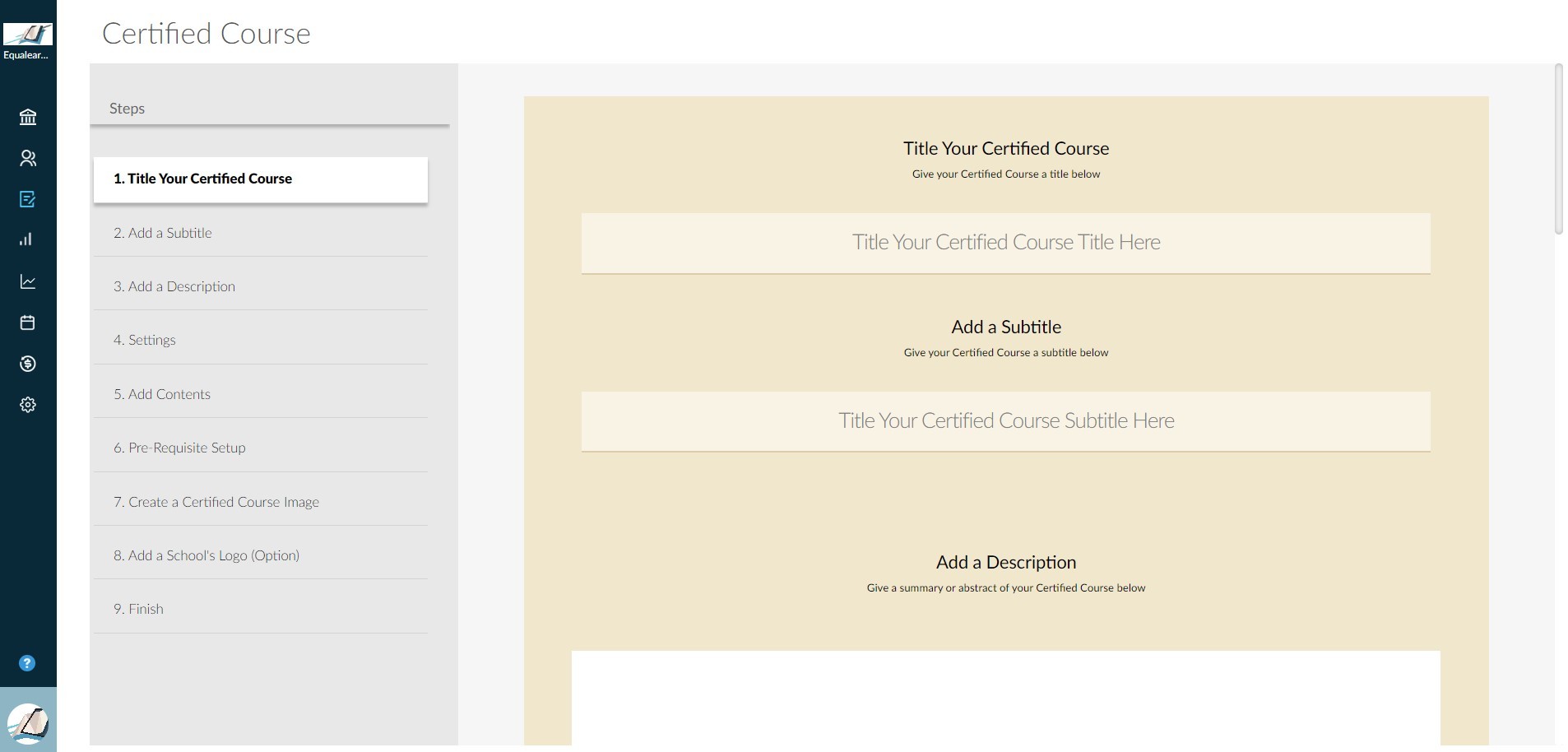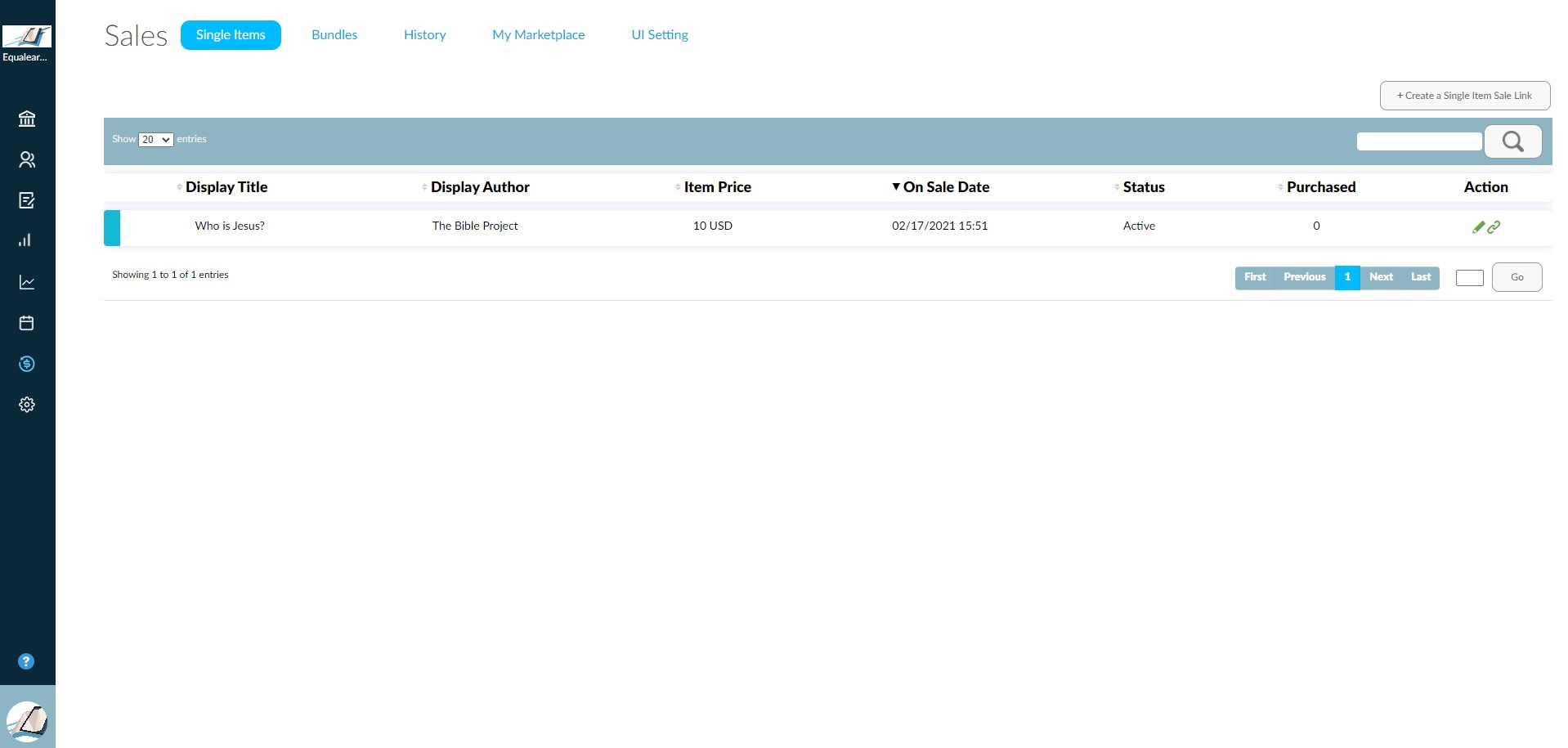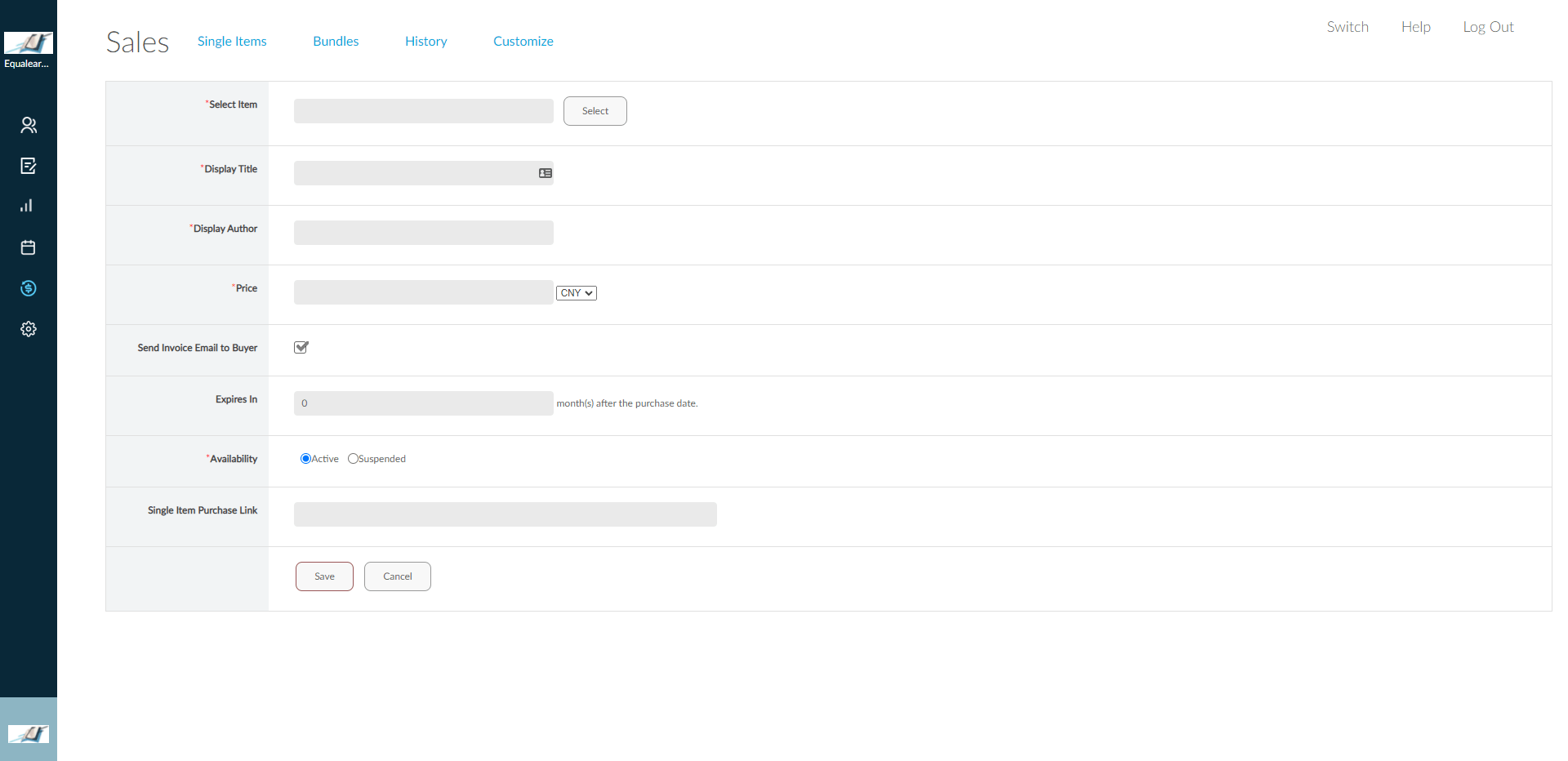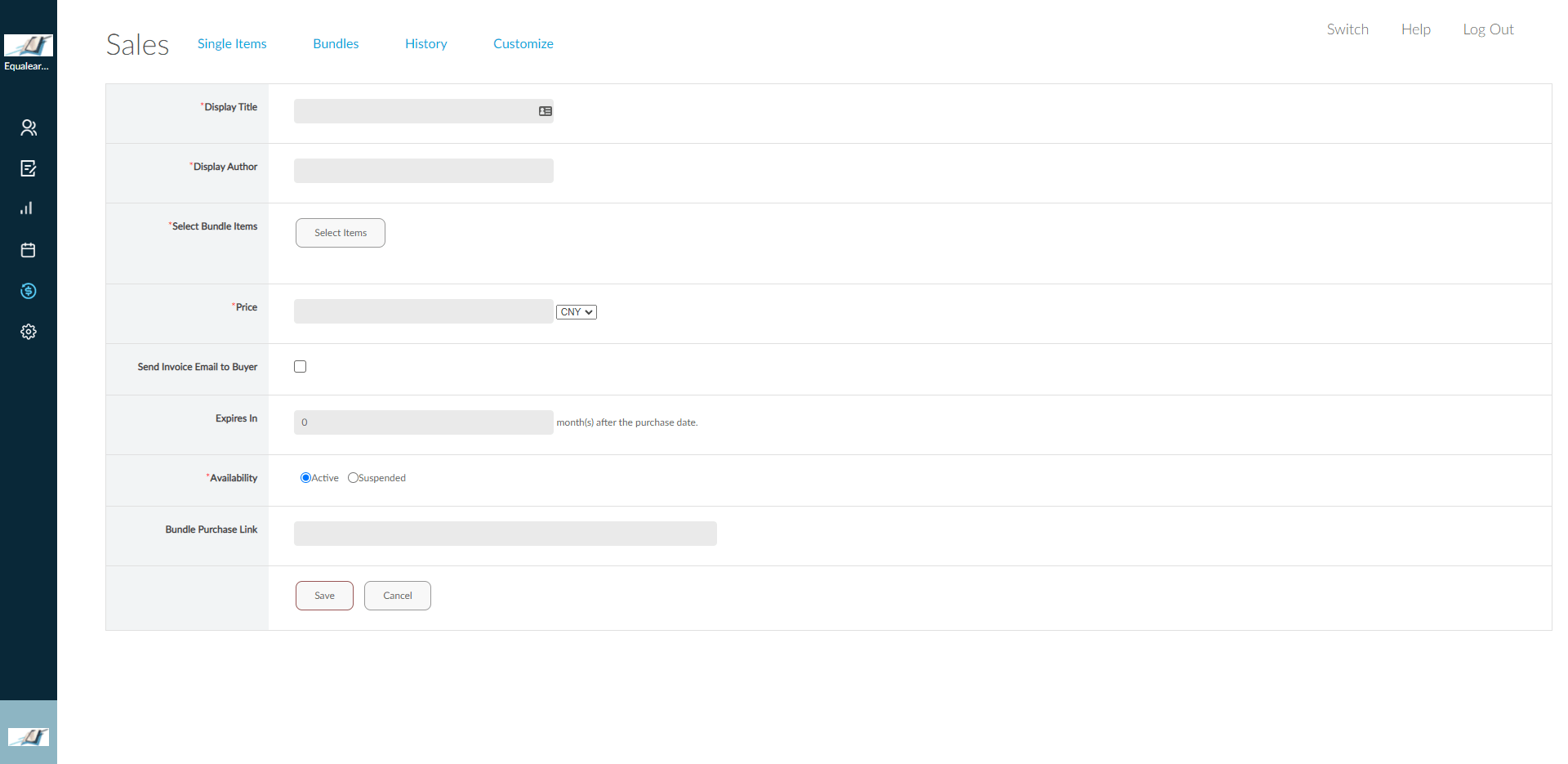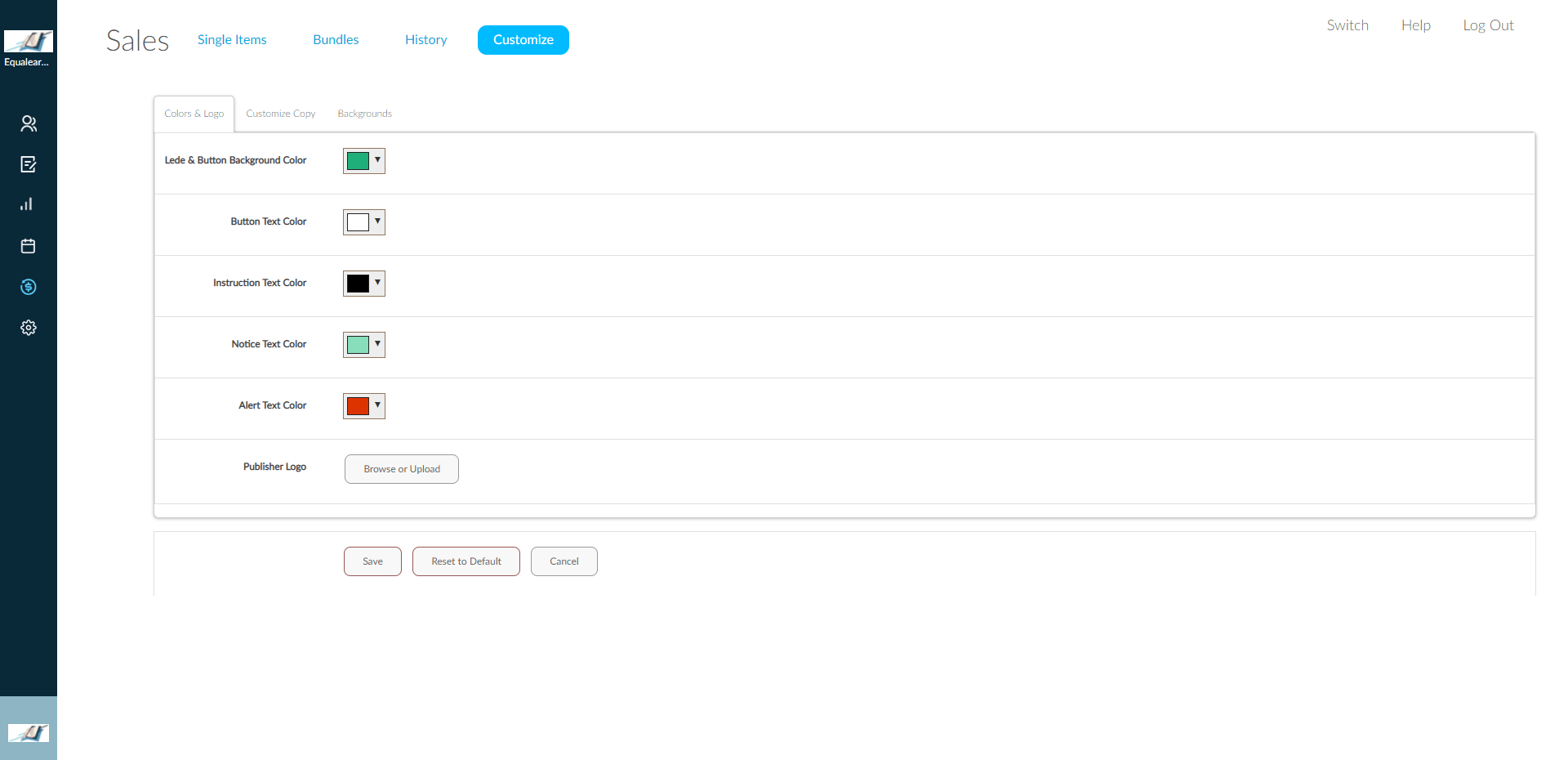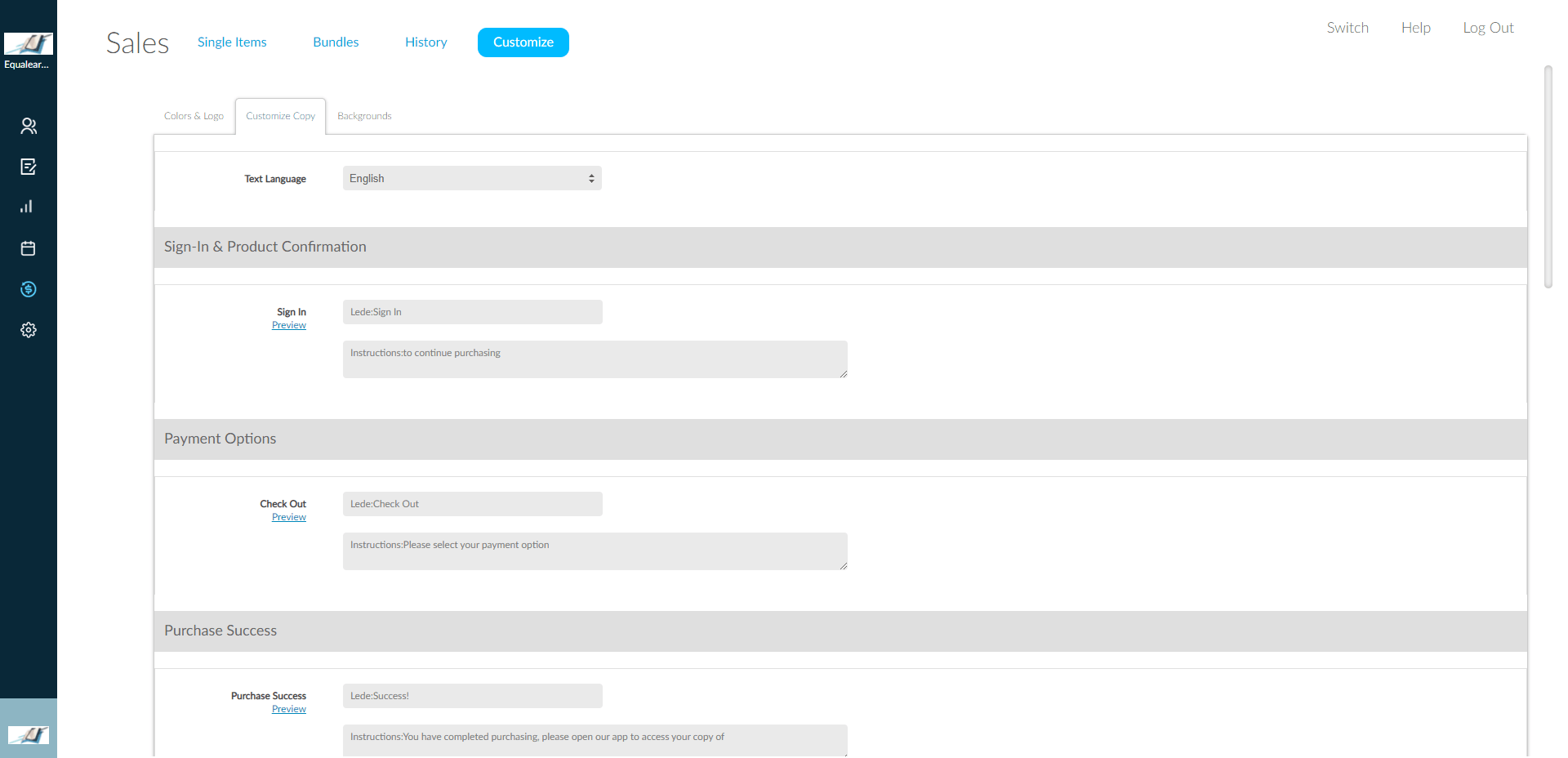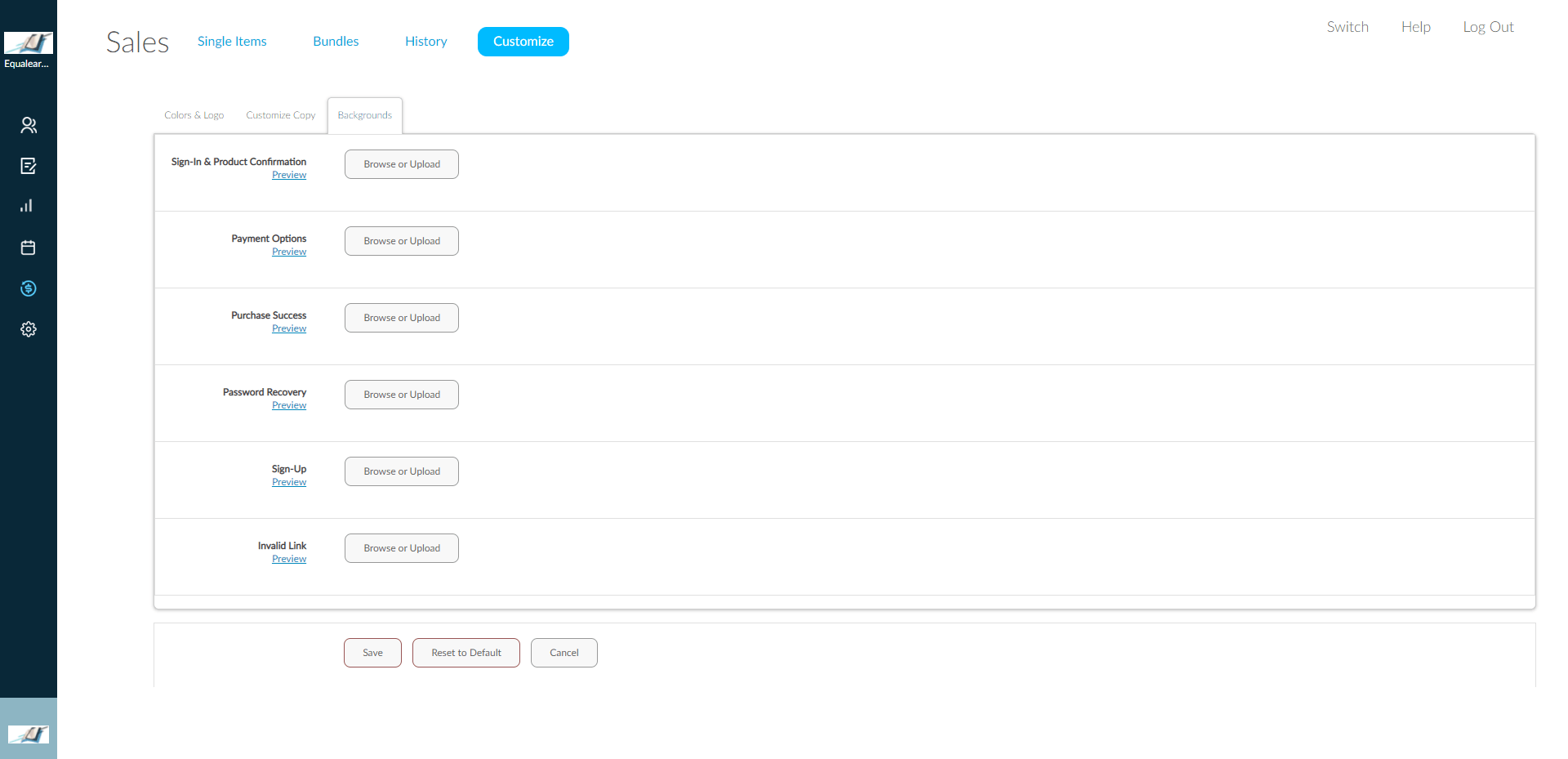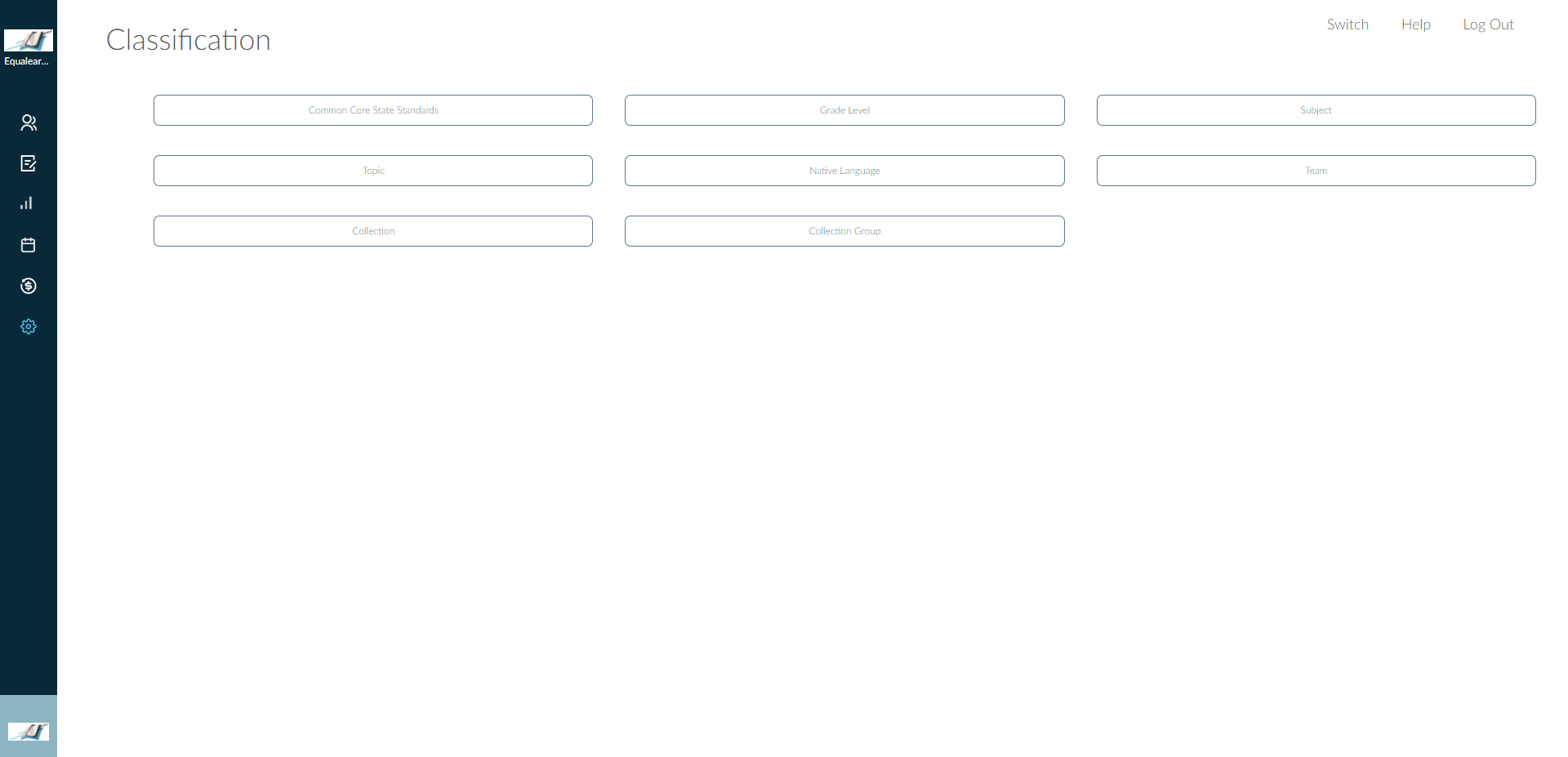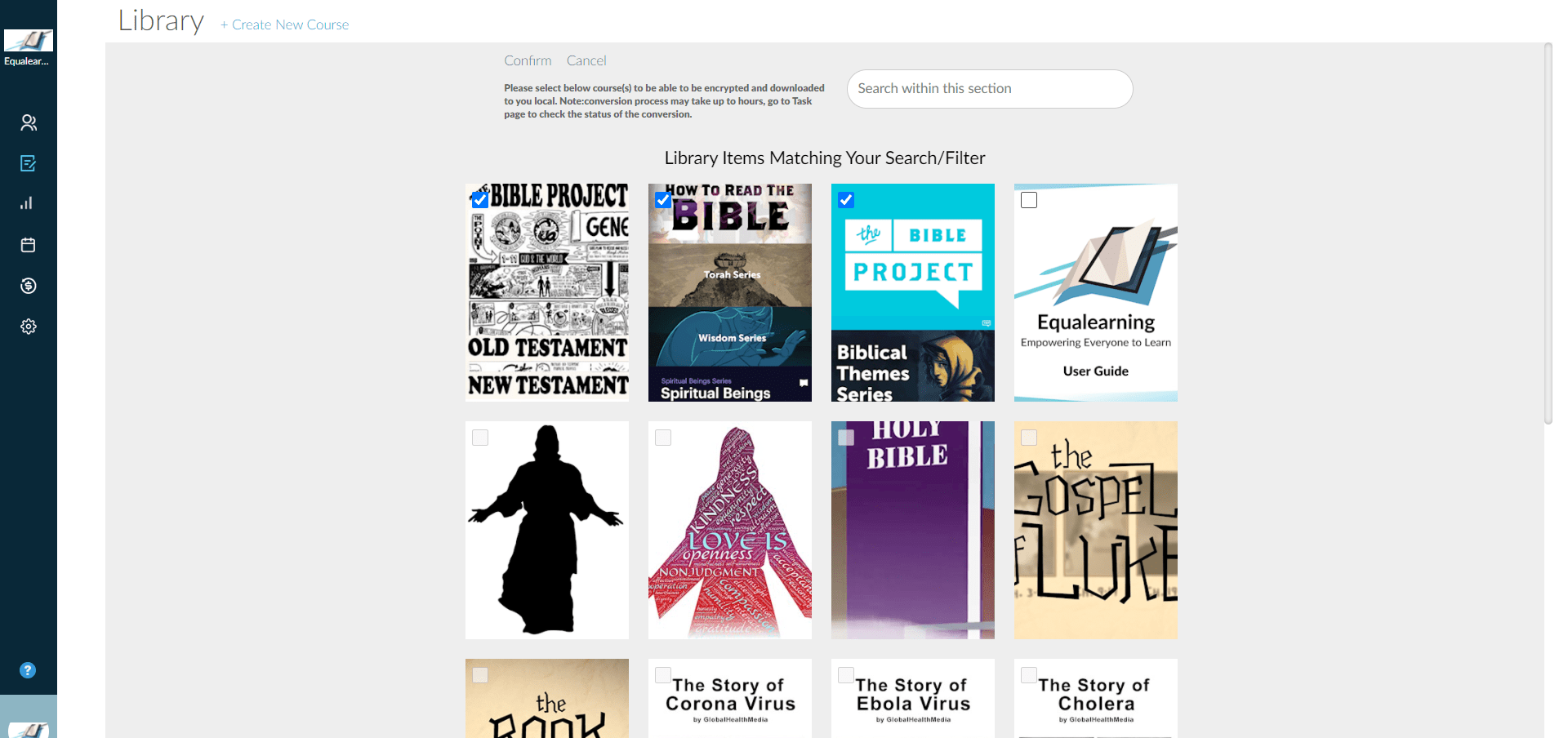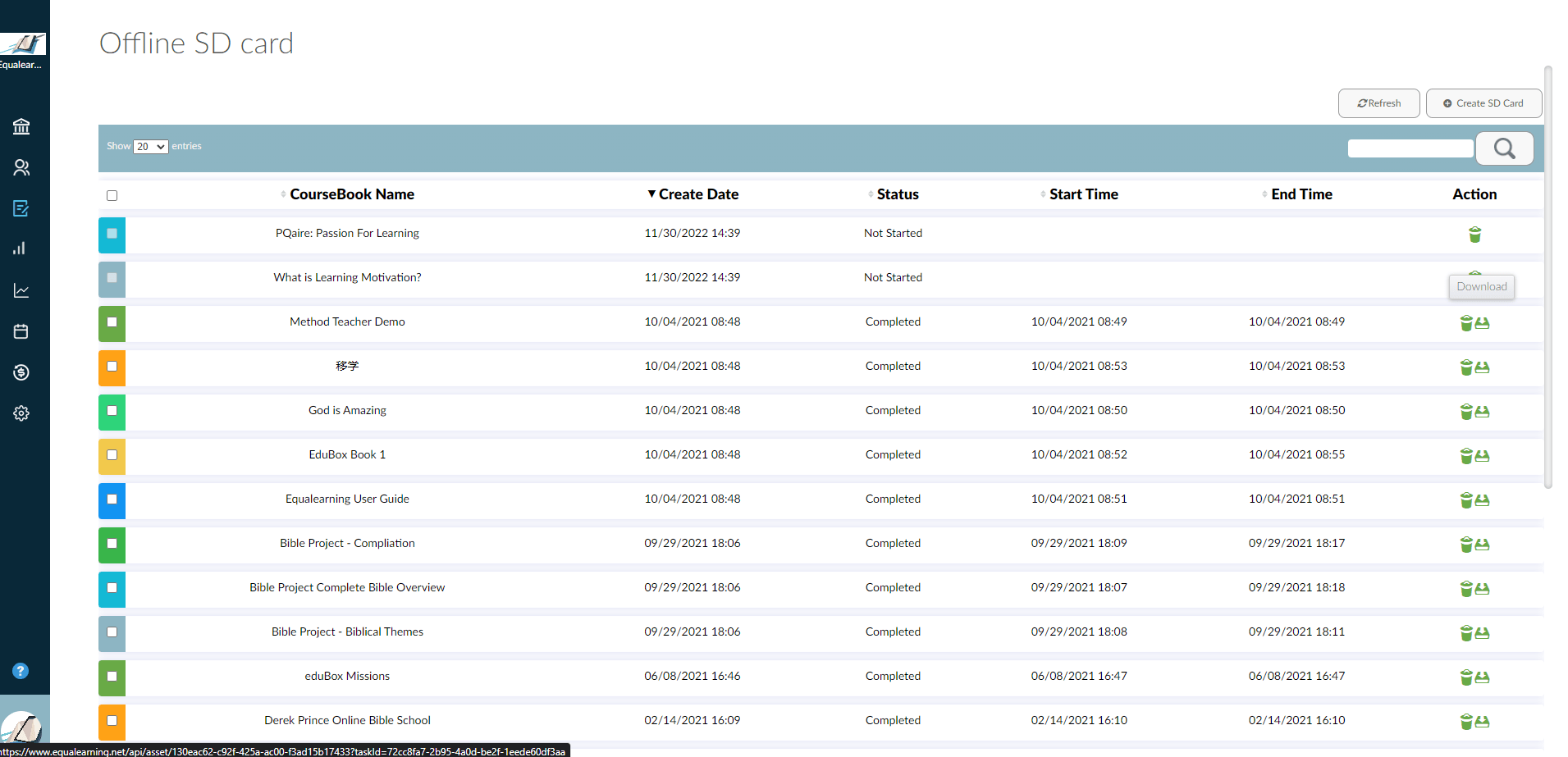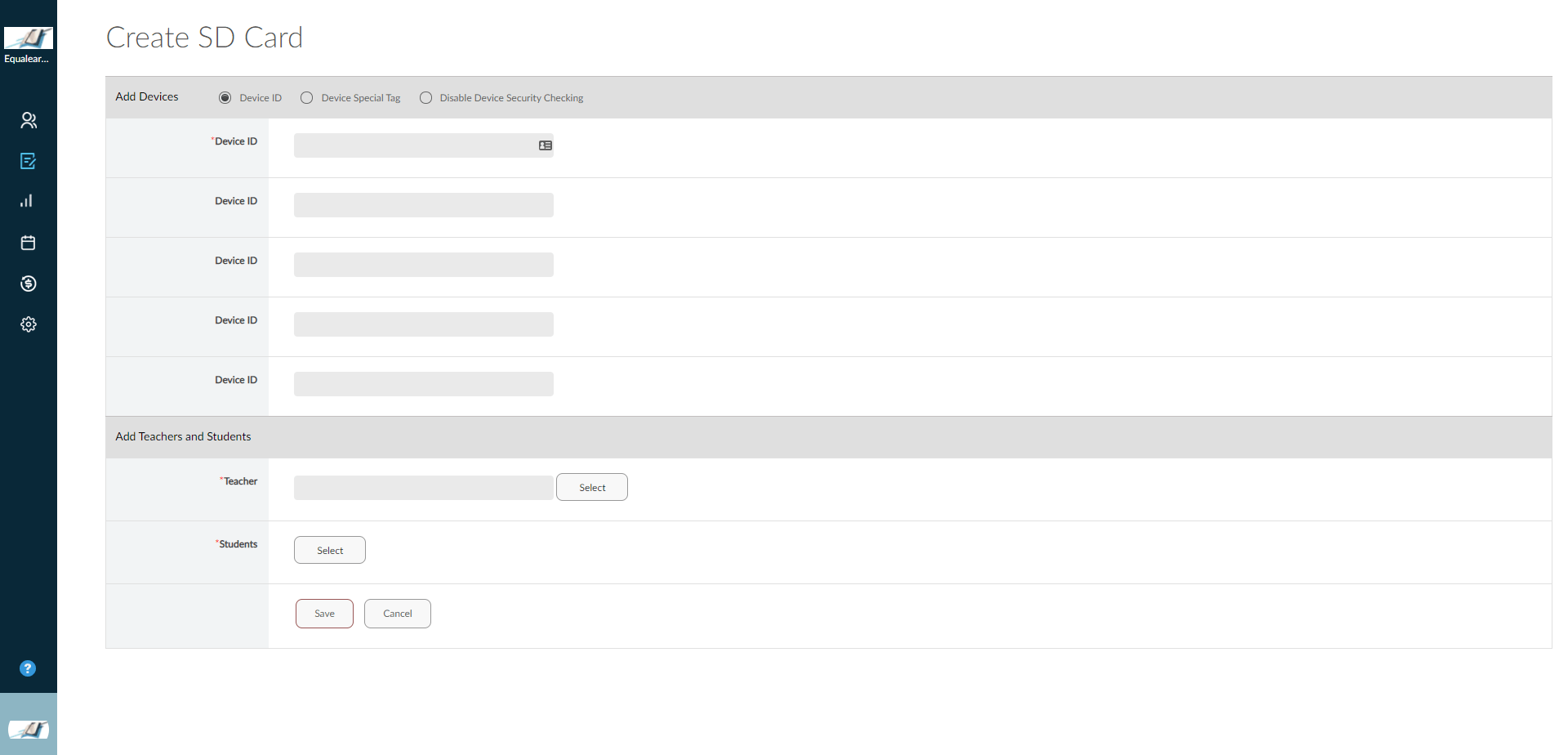Administrator User Guide
The Equalearning LMS Administrator is the key person to manage classes, teachers and students, and more! This role is at the crux of your organization’s education within the learning management system. Below you will find several helpful tips to get the job done.
Please click the topic you wish to view:
-
The first view of Admin menu
Default View: Once you log in to the School Admin role, your default view shows your dashboard. This includes lesson content created by teachers, active lessons and completion rates, as well as login activity if it applies to your account. You can also view how many active students you have, how much native storage you have in your Equalearning account, as well as click to open various pages through the dashboard.
Functions Menu: The functions menu located on the left shows the areas of the site the School Admin has control over. This includes the ability to create/edit/deactivate/delete teacher accounts and student accounts. Below these, School Admin has the ability to create and manage classes. Below this, the School Admin can send emails via Equalearning to teachers or students. School admin can also create and manage sessions for classes, as well as access and manage the materials Library and select who to distribute materials to. School Admins can also manage and create certified courses, manage sales of copyrighted materials, and adjust account settings for managing the school’s Logo and Branding, and finally access to files.
Account Settings
Account Setup: The first steps toward setting up your account should be within Account Settings. When you click on this menu item, it opens up the view you see located above. There are five (5) tabs, from left to right: Basic Info, Home Page, App Color Customization, Library Color Customization, and Logout Section Color Customization. The importance of this page rests in your ability to customize your Equalearning App to fit your school’s branding.
-
Basic Info:
-
This section enable you to name your app with your school’s name, as well as add its physical address which helps new users (teachers and students) to easily create an account within your school’s app.
-
This section also enables you to add your school’s logo and Zoom account information so people will see your logo when they log in, and can easily connect with your school’s Zoom account to join live classes or events within the app.
-
Other settings allow you to add your school’s contact information and email, as well as the ability to create a public account.
-
Finally at the bottom, you can choose a default class for all users to join when they create their own user account using the Equalearning app. Once your students and teachers have their own user accounts, you can then assign them to whichever class they belong in.
-
Home Page:
-
-
This section allows you to easily add your school’s website to the app, making the homepage the same as your existing online presence. However, if you do not have an existing website, you can create custom content by clicking on “Use Content Editor” or use a non-hosted site’s HTML content by clicking “Upload HTML File” and uploading a zip file.
-
App Color Customization:
-
-
This section allows you to custom the color of every aspect of your schools’ Equalearning app account. You can customize everything from heading and body background to text color and the lines and shapes within your school’s account so that the app’s color scheme matches your school’s branding. On the bottom right of this page, you are given a preview of these color edits you make with a mock-up that looks like a phone or tablet, so you know what your school’s account will look like as you make the changes.
-
Library Color Customization:
-
-
This section is similar to the App Color Customization section, allowing you to choose the color scheme for your school’s Library section, which the preview mock-up in the lower right.
-
Logout Section Color Customization:
-
-
As with the Library Color Customization, this section is similar to the App Color Customization section, allowing you to choose the color scheme for your school’s logout screen, which the preview mock-up in the lower right.
-
Create Teachers, Students, & Classes
Access Rights: Admin can register teacher accounts or invite someone to be the teacher. Admins can also assign multiple roles to teachers to allow them access to admin, teacher, assistant teacher, and/or student roles.
Admins can create usernames, (we suggest using email), passwords, and email for a new teacher or student. Once the email is saved, the user will be notified to perform an email verification and the account will be owned by the user himself/herself. This means the admin cannot change the username and cannot see or change the password. The password recovery is done by the user before login.
If the user has no email, the admin can still view and change the password of this user. And users can change their password as well.
Create Teacher Account: To create a new teacher account, click on ‘Teachers’ located in the left hand side functions menu bar. This will open the page that hosts all teacher accounts. To create a new teacher account, click on the +Add button, and a new window will open. The new window will display fields for you to add the new teachers information.
Create Student Account: Creating a student account is very similar to creating a teacher account with one key difference – you can upload a .CSV file with a list of students to import directly, instead of creating each account individually, to save time if you have a large number of students.
Email Verification: Once you have created the teacher or student account, make sure the click on the email icon to send an email verification to the new user. Once the email has been successfully verified, the email icon next to the user’s email will change into a green and white check mark.
Also, once the email has been verified as indicated by the green and white check mark, you may assign the new teacher with multiple roles so that they can access your account as admins, teachers, assistant teachers, and students. These accounts will be exclusive to them, and are completely optional. If you do not want your teacher to have access to an admin role, you can simply give them only a teacher role and a student role so that they can see what their students will see when logged in.
When the new user logs in to either the web portal or the mobile app, they will be able to choose which account to log into. For admin and teacher roles, there is the ability to switch between account role types. By clicking on the the word “Switch” in the upper right corner, the user is able to access admin, teacher, or student roles without the need to log out and log back in. However, the student role does not allow the ability to switch account types as this is not a feature of the student account type.
Create Classes: There are two types of class options to create – (1) Classes; and (2) Class Groups. A class is defined as one group of students linked to one teacher. A class group is defined as a group of classes containing a larger audience. One class can have one main teacher and assistant teachers. Assistant teacher roles are limited to helping grade students. They are unable to edit content and distribute sessions. Class groups, however, may contain all classes and teachers of particular levels, or every single class within the school. The advantages of having classes and class groups is that you are able to assign content or contact smaller or larger groups of students with ease and simplicity.
*Please note that for School Admin roles, lessons (lesson content) and sessions are created by teachers, but can be viewed by School Admins. However, the School Admin can click on the “(switch)” tab under the School Admin name in the upper part of the functions menu to log in as a teacher account to create, edit, and manage lesson content and sessions.
Creating Coursebooks
Library: The library section of Equalearning is where the School Admin has the ability to create a course book. Simply click the link and it opens a new page. (The background color and styling may of course look different depending on the color customization you performed in Account Setting.) When you first open Library, you will see any and all course books already in existence in your school’s account. To create a new course book, click on “Create New Course”.
The left hand side (in gray) of the Course page lists ten (10) steps to creating a new course book. The ten steps are 1. Title Your Course 2. Add a Subtitle 3. Add Author(s) 4. Add a Description 5. Add Lesson Contents 6. Course Settings 7. Create a Cover 8. Add a Publisher’s Logo (Optional) 9. Add Collection 10. Finish. Add a title, and if necessary, a subtitle and authors.
Next, you can add a description to the course book if you choose, and then add content. Following this, you can decide on the course settings to decide how to show answers as well as other options. You can then upload an image for the Course Book’s cover, and then add collection tags for easy search functionality once your school account has a large amount of materials.
Calendar
Equalearning’s calendar function operates like other features. Simply click on ‘Calendar’ in the functions menu and all your previously created events will be displayed in order of their update time. To create a new calendar event, click on the +Add button.
The new page will show simple fields to fill out for your event. These include Event Topic/Title, Start/End Date & Time, as well as the Class Group or Class you wish to assign this event to. You can also add in an optional Event Description. When you click on the start time and end time, today’s date will be set by default, and to change the date and time, simply click to select the date and click or type in the time of the event.
Once the event is created, it will immediately show in the calendar of the individual users within the Class or Class Group you chose to share it with.